win11怎么设置成win10界面 win11如何修改为win10界面
更新时间:2023-11-15 14:33:22作者:skai
众所周知,win11操作系统是我们最新的操作系统,我们很多小伙伴在升级win11操作系统后,对win11系统的界面都很陌生,于是就想要设置成win10界面,但是却不知道怎么操作,今天小编就给大家介绍一下win11如何修改为win10界面,快来一起看看吧,希望对你有帮助。
具体方法:

一、更改任务栏:
1、右键点击任务栏,选择“任务栏设置”。
2、在“任务栏行为”下,将“任务栏对齐”设置为“居中”。
3、关闭“在任务栏上显示聚焦助手按钮”和“在任务栏上显示系统通知区域”两个选项。
4、可以在“任务栏图标”下调整图标大小。
二、使用经典壁纸和主题:
下载和使用类似Windows 10的壁纸和主题。
三、自定义开始菜单:
1、通过右键点击任务栏上的“开始”按钮,选择“设置”。
2、在“开始”设置中,将“打开和关闭菜单速度”调整为“快速”。
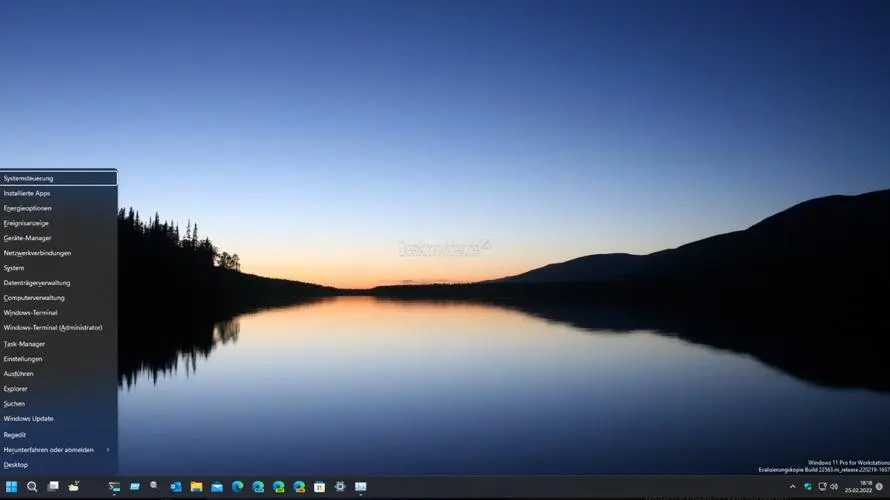
以上全部内容就是小编带给大家的win11修改为win10界面方法详细内容分享啦,还不清楚怎么设置的小伙伴就快点跟着小编一起来看看吧,希望能够帮助到你。
win11怎么设置成win10界面 win11如何修改为win10界面相关教程
- win11怎么设置成win7界面 win11电脑设置成win7界面如何操作
- win11开始界面怎么改回经典 win11如何改开始界面为经典
- windows11怎么改成win10界面 windows11改成win10界面方法
- win11怎么设置win10界面 win11设置win10界面步骤
- windows11界面改成win7的方法 win11设置为win7风格如何操作
- win11怎么改成经典界面 win11如何切换经典界面
- win11开始菜单改成win10模式教程 win11怎么改成win10经典界面
- win11重启界面为什么是纯黑 win11重启界面纯黑如何修复
- win11怎么切换win10界面 windows11界面改回windows10样式的方法
- win11打开bios设置界面操作步骤 win11怎么进入bios设置界面
- vmware虚拟机安装教程win11 vmware虚拟机怎么安装win11
- win11系统ipconfig命令不能用怎么办 win11系统ipconfig命令不生效处理方法
- win11桌面图标点击没反应怎么回事?win11点击桌面图标无反应如何处理
- windows11商店怎么设置中文 windows11商店设置中文详细步骤
- win11系统bitlocker加密怎么解除 win11系统解除bitlocker加密教程
- win11笔记本无法调节亮度怎么办 win11亮度调节没有反应处理方法
win11系统教程推荐
- 1 vmware虚拟机安装教程win11 vmware虚拟机怎么安装win11
- 2 win11桌面图标点击没反应怎么回事?win11点击桌面图标无反应如何处理
- 3 win11并行配置不正确怎么处理?win11电脑提示并行配置不正确处理方案
- 4 win11层叠堆叠并排显示窗口如何设置 win11设置窗口重叠层叠窗口功能的方法
- 5 win11合并硬盘分区教程 win11怎么合并硬盘分区
- 6 win11护眼色设置参数怎么操作 win11电脑屏幕护眼最佳参数设置方法
- 7 win11电脑前面的耳机插孔没反应没声音解决方案
- 8 windows11文件夹删不掉怎么办?windows11为什么删除不了文件
- 9 windows11桌面卡死了怎么办 windows11开机桌面卡死修复方法
- 10 win11合上笔记本盖子不休眠设置方法 win11笔记本合上盖子不休眠怎么设置
win11系统推荐
- 1 番茄花园ghost win11 64位正式免激活版下载v2024.05
- 2 技术员联盟ghost win11 64位中文正式版下载v2024.05
- 3 系统之家ghost win11 64位最新家庭版下载v2024.04
- 4 ghost windows11 64位专业版原版下载v2024.04
- 5 惠普笔记本电脑ghost win11 64位专业永久激活版下载v2024.04
- 6 技术员联盟ghost win11 64位官方纯净版下载v2024.03
- 7 萝卜家园ghost win11 64位官方正式版下载v2024.03
- 8 ghost windows11 64位最新正式版下载v2024.02
- 9 萝卜家园ghost win11 64位优化原装版下载v2024.02
- 10 萝卜家园ghost win11 64位官方原版镜像下载v2024.01