win11怎么手机投屏电脑 win11手机投屏电脑操作步骤
更新时间:2024-01-12 14:29:55作者:jkai
在我们的windows11操作系统中,手机投屏到电脑是一个实用且有趣的功能,可以让我们在更大的屏幕上欣赏手机中的内容,但是我们很多小伙伴都不知道怎么进行操作,对此win11怎么手机投屏电脑呢?今天小编就给大家介绍一下win11手机投屏电脑操作步骤,快来一起看看吧。
具体方法:
1、打开设置,进入“应用”,”可选功能“
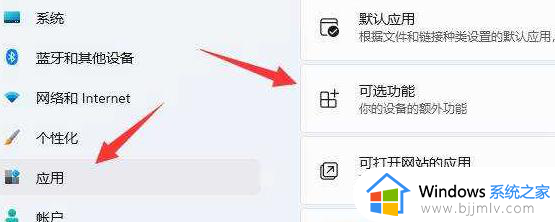
2、在添加功能里面选择“无线显示器”
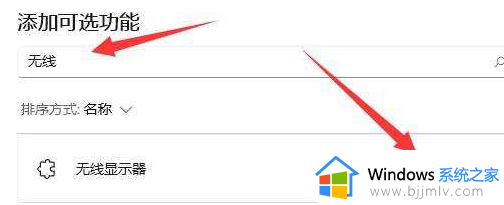
3、安装无线显示器
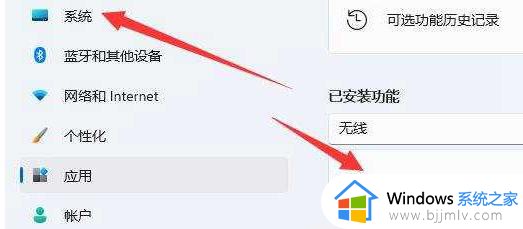
4、返回系统,再点击“投影到此电脑”
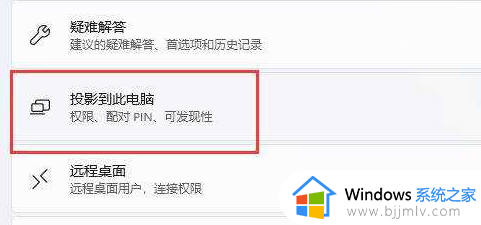
5、打开这个功能以后,手机上再打开投屏,然后搜索可以用的设备。
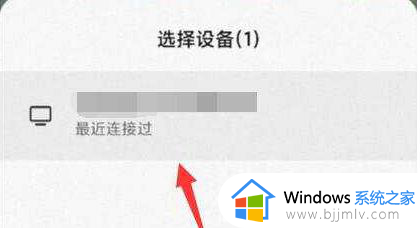
6、等待系统链接完成就可以了。

以上全部内容就是小编带给大家的win11手机投屏电脑操作步骤详细内容分享啦,不知道怎么设置的小伙伴就快点跟着小编一起来看看吧,希望可以帮助到大家。
win11怎么手机投屏电脑 win11手机投屏电脑操作步骤相关教程
- 如何将手机投屏到电脑win11 手机投屏到win11电脑上怎么操作
- win11怎么手机投屏 win11手机投屏到电脑如何操作
- 手机如何投屏电脑win11 win11手机怎么投屏到电脑
- windows11怎么手机投屏到电脑 手机如何投屏win11电脑
- windows11怎么和手机投屏 win11手机投屏到电脑方法
- windows11如何手机投屏到电脑 windows11手机怎么投屏到电脑
- windows11怎么用手机投屏 windows11怎么用手机投屏到电脑
- windows11怎么手机投屏电脑 手机无线投屏windows11设置教程
- 安卓手机投屏到电脑win11的方法 安卓手机如何投屏到win11电脑上
- win11电脑投屏到电视机怎么设置 win11电脑投屏电视机如何设置
- win11电脑锁屏个性化怎么关闭 win11电脑如何取消个性化锁屏
- win11磁盘管理无法打开怎么办 win11电脑磁盘管理打不开如何处理
- windows11指纹此选项当前不可用怎么回事 windows11指纹登录提示此选项当前不可用如何处理
- windows11拖动窗口鼠标漂移怎么办 如何解决Windows 11系统鼠标漂移问题
- win11关机自动开机怎么办?win11关机后自动重启解决方法
- win11关机主板不断电怎么办 win11关机后主板没有断电处理方法
win11系统教程推荐
- 1 windows11指纹此选项当前不可用怎么回事 windows11指纹登录提示此选项当前不可用如何处理
- 2 windows11玩红警卡住怎么办 红警win11玩一会卡死的解决方法
- 3 win11关闭最近打开文件记录方法 win11怎么关闭文件夹最近浏览记录
- 4 win11运行窗口怎么打开?win11运行在哪里打开
- 5 windows11退出账号的方法?windows11怎么退出账号
- 6 win11本地组策略编辑器在哪里 win11怎么调出本地组策略编辑器
- 7 win11不支持amd处理器怎么办 win11不兼容amd处理器如何解决
- 8 windows11图片不能预览怎么回事?win11系统图片无法预览如何解决
- 9 win11管理器怎么打开 win11服务管理器在哪里打开
- 10 win11更新之后没有声音怎么办 更新完win11没有声音处理方法
win11系统推荐
- 1 技术员联盟ghost win11 64位中文正式版下载v2024.05
- 2 系统之家ghost win11 64位最新家庭版下载v2024.04
- 3 ghost windows11 64位专业版原版下载v2024.04
- 4 惠普笔记本电脑ghost win11 64位专业永久激活版下载v2024.04
- 5 技术员联盟ghost win11 64位官方纯净版下载v2024.03
- 6 萝卜家园ghost win11 64位官方正式版下载v2024.03
- 7 ghost windows11 64位最新正式版下载v2024.02
- 8 萝卜家园ghost win11 64位优化原装版下载v2024.02
- 9 萝卜家园ghost win11 64位官方原版镜像下载v2024.01
- 10 技术员联盟ghost win11 64位正式专业版下载v2024.01