wifi已连接不可上网是什么原因 wifi已连接但不可上网如何解决
wifi是现在非常流行的一种无线网络连接方式,只要搜索一下连接就可以上网了,但是近日有用户遇到这样一个问题,就是wifi已连接不可上网,很多人不知道是什么原因吧,其实解决方法也不会难,本教程这就给大家讲解一下wifi已连接但不可上网的详细解决方法给大家参考吧。
方法如下:
一、检查路由器设置:
第一步:打开连接了当前无线路由器的电脑的浏览器,在地址栏输入192.168.1.1(部分路由器为192.168.0.1,查看路由器的底部标签可获知),登录到当前路由器的web配置界面,用户名和密码默认的话都是admin
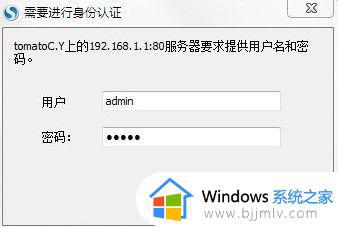
第二步:在路由器的网络设置下,首先找到路由器的WAN口设置选项。正确设置这里的“类型”就是问题的关键。一般常用的类型也就是两个:PPPoE和DHCP。这个根据自己的情况选择。如果是家庭ADSL拨号上网,就选择PPPoE;如果是小区宽带或者酒店等有直接的网络接口可用的话,就选择DHCP
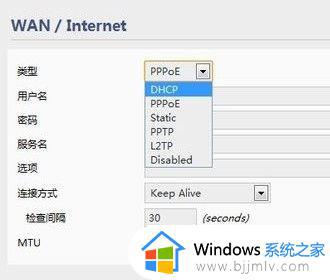
第三步:如果是DHCP的话,就不用进行其他的设置,路由器会自动获取相应的网络设置。选择PPPoE的话,就需要填入正确的用户名和密码,这个都是由网络服务商提供,比如中国电信,忘记密码的可以打10000转人工咨询
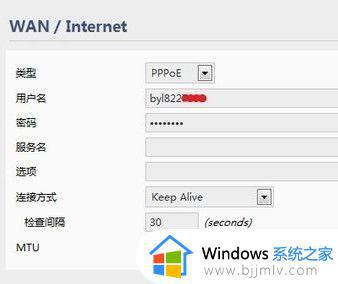
第四步:接下来要检查路由器的LAN口设置。不同品牌的设置其实也大同小异,最主要的就是要开启DHCP功能,这样才能保证设备接入LAN口或连接wifi的时候路由器能为其分配IP地址,DHCP划定分配的IP地址范围要和路由器的IP地址处于同一网段,比如192.168.1.X
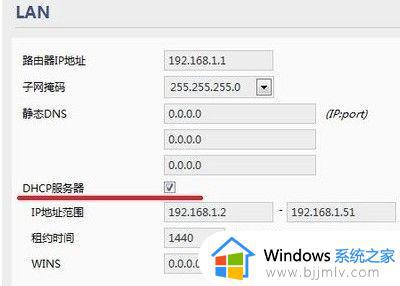
第五步:最后,检查路由器的安全设置。查看是否开启了限制MAC或者IP地址连接的一些安全策略,或者是相应的限速策略,是的话就关闭掉,否则就只有特定MAC或者IP地址的设备才能连接上
二、检查手机设置
第一步:打开手机设置,选择“Wi-Fi”,然后,看到当前已经连接上的那个wifi信号,点击最右边的那个蓝色圆圈小箭头
第二步:点击“忽略此网络”。然后,手机的wifi连接便会断开,这样,再次点击连接该信号源的时候手机也不会自动连接了,而是要重新输入连接的wifi密码,也就是说,手机会重新识别一次该网络,这样就能达到清空原有网络配置的效果
第三步:如果想清空得更彻底一点,可以依次打开设置---通用---还原,选择“还原网络设置”。这样设备会重启,重启之后,先前所有连接过的网络都不会保存,而是识别为新的网络,需要输入wifi密码才能连接。
以上给大家介绍的就是wifi已连接不可上网是什么原因以及解决方法,碰到这样情况的用户们可以学习上述方法步骤来进行解决吧。
wifi已连接不可上网是什么原因 wifi已连接但不可上网如何解决相关教程
- 自家wifi已连接不可上网怎么办 wifi显示已连接不可上网解决方法
- 连接wifi不可上网怎么回事 连接wifi不能上网如何解决
- 无线网络连接上但上不了网怎么回事 wifi已连接不可上网如何修复
- window连接wifi上不了网怎么办 window连上wifi但是上不了网如何修复
- 连接了wifi显示不可上网怎么办 连上wifi却说网络连接不可用怎么解决
- 连接上wifi却不能上网怎么办 连上wifi却上不了网如何解决
- windows连接wifi无法上网怎么办 windows连接wifi不能上网如何解决
- 为什么显示wifi连接但是无法上网 显示连接了wifi但是不能上网修复方法
- 连不上网络是什么原因 网络连接正常但是上不了网如何解决
- 宽带显示已连接不可上网怎么回事 宽带已连接无法上网如何解决
- ps5手柄如何连接pc ps5手柄连接pc电脑的步骤
- 软件窗口大小调整不了怎么回事 软件窗口不能调整大小如何处理
- printscreen键没反应怎么办 按printscreen键没反应如何解决
- 电脑上顿号按哪个键打出来的 电脑上的顿号怎么打是按哪个键
- 如何设置电脑桌面时间和天气 电脑怎样设置桌面时间和天气
- edge浏览器怎么添加受信任站点 edge浏览器添加信任站点的步骤
电脑教程推荐
- 1 printscreen键没反应怎么办 按printscreen键没反应如何解决
- 2 如何删除电脑的使用痕迹 怎么彻底删除电脑的使用痕迹
- 3 如何删除微信里的小程序功能?怎么删除微信里的小程序软件
- 4 如何设置电脑风扇静音模式 怎么把电脑风扇调成静音模式
- 5 microsoft edge如何设置每次打开新窗口 设置edge浏览器默认为打开新标签页的方法
- 6 win11相机无法使用怎么办 如何解决Win11系统相机用不了
- 7 如何steam账号注册电脑 steam电脑怎么注册账号
- 8 如何保存网页上的视频到电脑 怎样保存网页中的视频到本地
- 9 如何查看电脑网卡是百兆还是千兆 怎么确定电脑网卡是百兆还是千兆
- 10 如何从电脑上拷贝文件到u盘 怎样用电脑拷贝文件到u盘
win10系统推荐
- 1 深度技术windows10 64位稳定安全版v2024.05
- 2 雨林木风win10 64位最新旗舰版v2024.05
- 3 深度技术win10 64位免激活旗舰版v2024.05
- 4 雨林木风ghost win10 64位安全专业版v2024.04
- 5 系统之家win10 64位免激活专业版v2024.04
- 6 深度技术windows10 64位免费专业版v2024.04
- 7 雨林木风win10 64位安全旗舰版v2024.04
- 8 雨林木风win10 64位免激活旗舰版v2024.04
- 9 深度技术win10 64位破解专业版v2024.04
- 10 番茄花园win10 32位免费专业版v2024.03