怎么把iso镜像写入u盘 如何把iso文件放入U盘
更新时间:2024-05-02 14:22:47作者:qiaoyun
如果要使用u盘来安装系统的话,就需要先将iso镜像写入u盘,可是很多人新手小白并不知道要如何下手,那么怎么把iso镜像写入u盘呢?可以借助一些工具来实现,比如UltraISO,如果你有一样需求的话,可以跟随着笔者的步伐一起来看看把iso文件放入U盘的详细操作方法。
方法如下:
1、在电脑上打开UltraISO软件,然后左上角功能区的“文件”,如图。
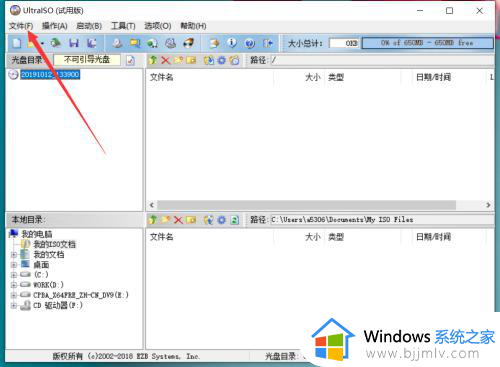
2、点击后,在弹出的文件界面点击“打开”,如图。
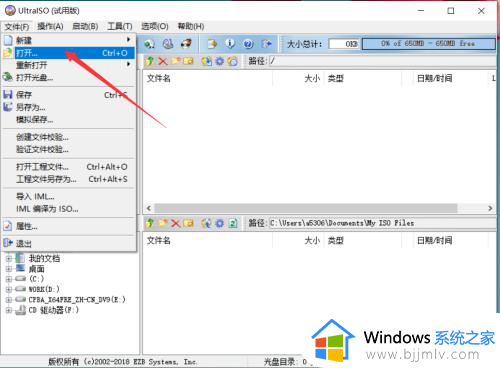
3、点击后,在弹出的文件界面选择需要制作映像的系统,然后点击“打开”,如图。
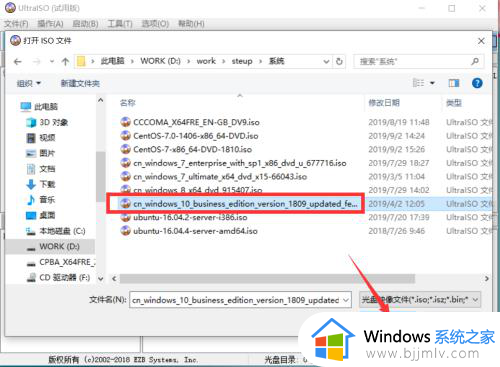
4、选择系统后,点击功能区的购强互“启动”,如图。
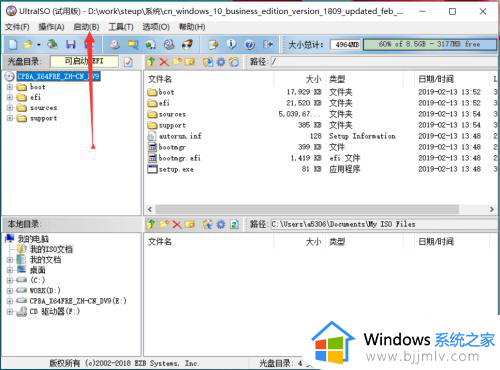
5、点击后,在弹出的启动界面点击“写入硬盘映像”,如图。
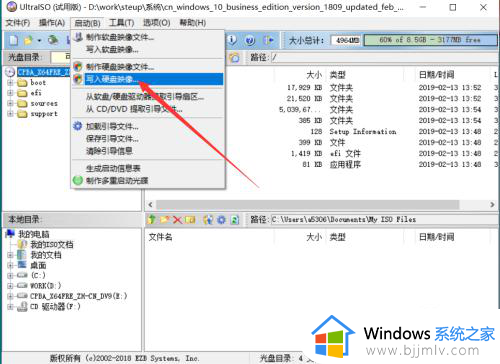
6、点击后,在弹出的写入硬盘映像界面选择U盘并点击“写入”,如图。
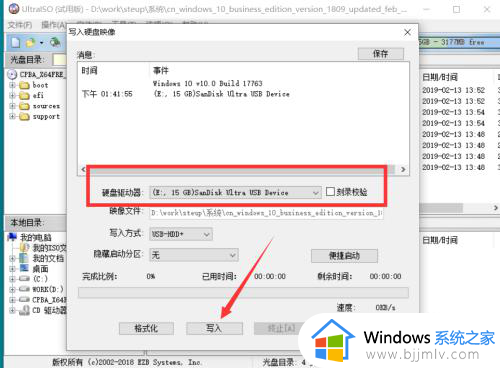
7、点击写入后,在弹出的盆裁警告界面点击“是”,如图。
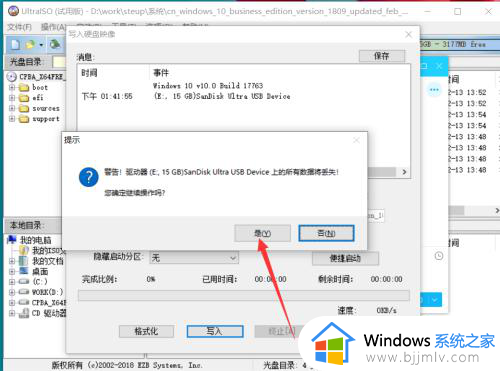
8、点击后,界面显示写入硬盘映像进度,等待程序写入完成,如图。
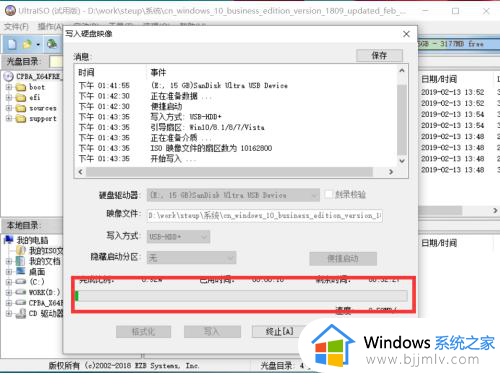
9、硬盘映像写入完成后,在界面会显示刻录成功提示,点击右上角的关闭即可墨处,如图。
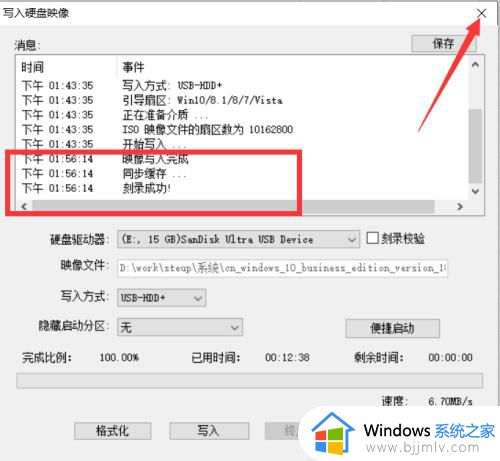
以上给大家介绍的就是如何把iso文件放入U盘的详细内容,如果你有一样需求的话,不妨可以参考上述方法步骤来进行操作,希望可以帮助到大家。
怎么把iso镜像写入u盘 如何把iso文件放入U盘相关教程
- 怎么把文件拷贝到u盘里 如何把文件拷贝到u盘上
- 怎样把电脑文件传到u盘上 如何把电脑文件传到u盘里
- iso文件怎么安装 iso镜像文件的安装方法
- 印象文件放在u盘里操作方法 映像文件怎么弄到u盘里
- 怎样下载软件到u盘 如何把软件下载到u盘
- 对于目标系统文件过大无法放入u盘如何解决 u盘拷贝提示目标文件过大的处理步骤
- 如何把一个u盘分成两个盘符 一个u盘怎么分两个盘符
- 电脑视频导入u盘后无法播放怎么办 u盘导入电脑视频后无法播放如何解决
- 被写入保护的u 盘怎么格式化 u盘被写保护之后如何格式化
- 搜狗手写输入法怎么放到桌面 如何把搜狗手写放在桌面
- 电脑怎么安装新字体?电脑下载安装字体的步骤
- 如何删除微信里的小程序功能?怎么删除微信里的小程序软件
- 如何删除文档最后一页空白页 怎样删除文档最后一张空白页
- 如何删除鼠标右键中无用的选项 怎样在电脑上清理右键不需要的选项
- 如何设置edge浏览器默认主页 edge浏览器怎样设置默认主页网址
- 如何设置电脑风扇静音模式 怎么把电脑风扇调成静音模式
电脑教程推荐
- 1 如何删除微信里的小程序功能?怎么删除微信里的小程序软件
- 2 如何设置电脑风扇静音模式 怎么把电脑风扇调成静音模式
- 3 microsoft edge如何设置每次打开新窗口 设置edge浏览器默认为打开新标签页的方法
- 4 win11相机无法使用怎么办 如何解决Win11系统相机用不了
- 5 如何steam账号注册电脑 steam电脑怎么注册账号
- 6 如何保存网页上的视频到电脑 怎样保存网页中的视频到本地
- 7 如何查看电脑网卡是百兆还是千兆 怎么确定电脑网卡是百兆还是千兆
- 8 如何从电脑上拷贝文件到u盘 怎样用电脑拷贝文件到u盘
- 9 打印机怎么打印出彩色的图片 打印机如何打印彩色的照片
- 10 excel打开很慢是什么原因 电脑打开excel很慢如何解决
win10系统推荐
- 1 深度技术windows10 64位稳定安全版v2024.05
- 2 雨林木风win10 64位最新旗舰版v2024.05
- 3 深度技术win10 64位免激活旗舰版v2024.05
- 4 雨林木风ghost win10 64位安全专业版v2024.04
- 5 系统之家win10 64位免激活专业版v2024.04
- 6 深度技术windows10 64位免费专业版v2024.04
- 7 雨林木风win10 64位安全旗舰版v2024.04
- 8 雨林木风win10 64位免激活旗舰版v2024.04
- 9 深度技术win10 64位破解专业版v2024.04
- 10 番茄花园win10 32位免费专业版v2024.03