win7pdf打印机怎么添加 win7添加pdf打印机步骤
更新时间:2024-01-23 14:26:35作者:jkai
在win7操作系统中,小伙伴们可能会遇到需要将文件保存为pdf格式的情况。虽然win7操作系统自带了一些打印机驱动程序,但有时小伙伴们可能需要安装额外的pdf打印机,毒刺小伙伴就想要知道win7pdf打印机怎么添加,那么接下来小编就带着大家一起来看看win7添加pdf打印机步骤,快来学习一下吧。
具体方法:
点击“开始”,选择“设备和打印机”。
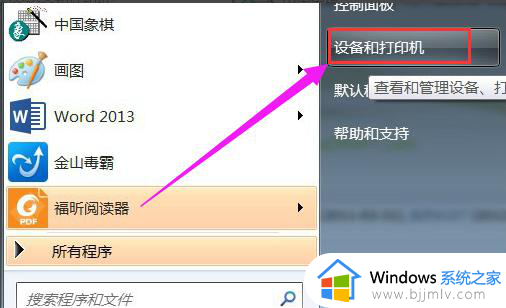
点击“添加打印机”。
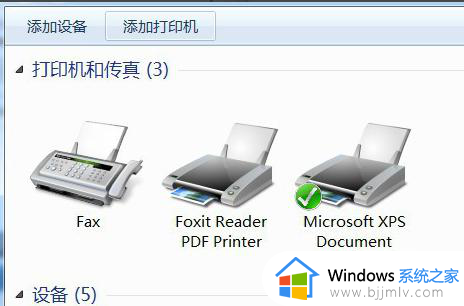
选择“添加本地打印机”。
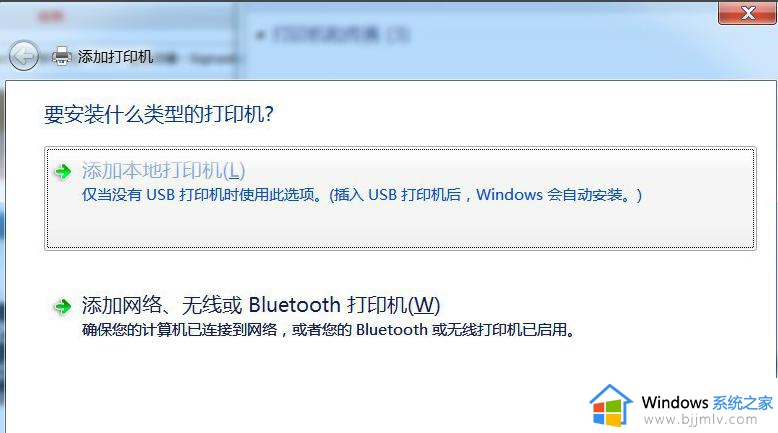
在“使用现有的端口”选择“file:(打印到文件)”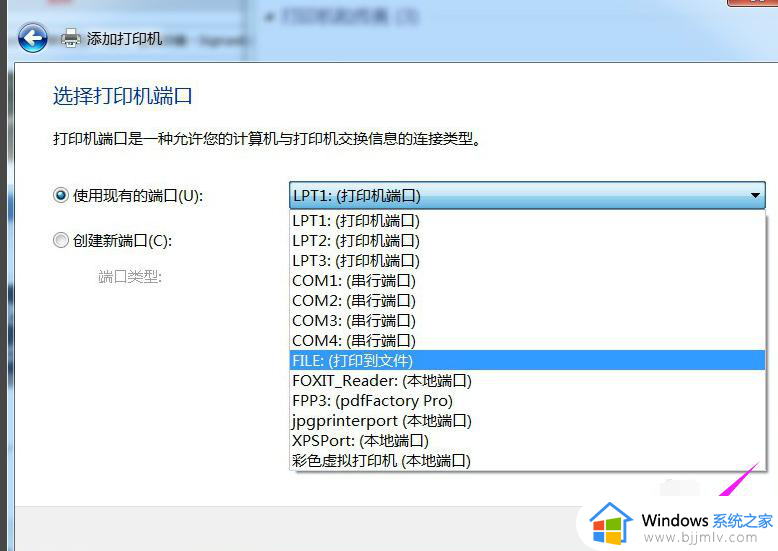
厂商选“generic”。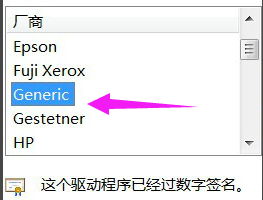
设备选“MS Publisher imagesetter”。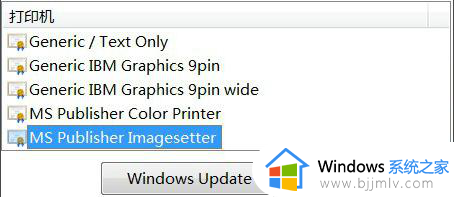
点击“下一步”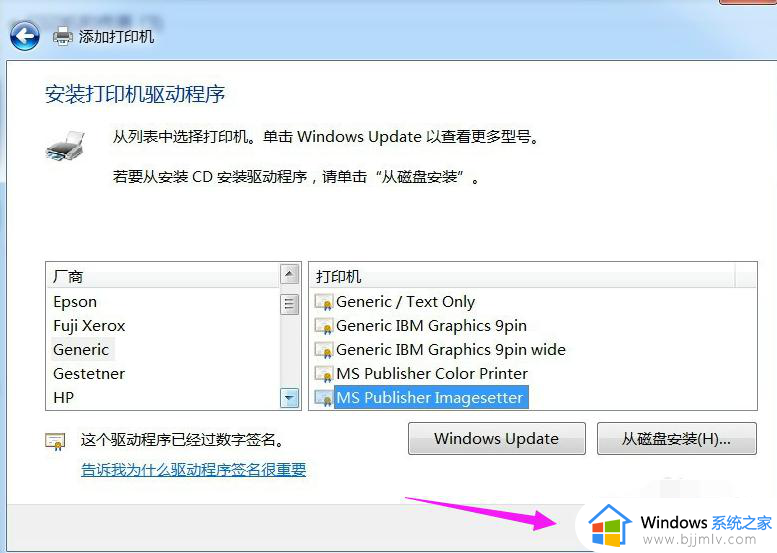
键入打印机名称可为:“彩色虚拟打印机”、“PDF彩色虚拟打印机”
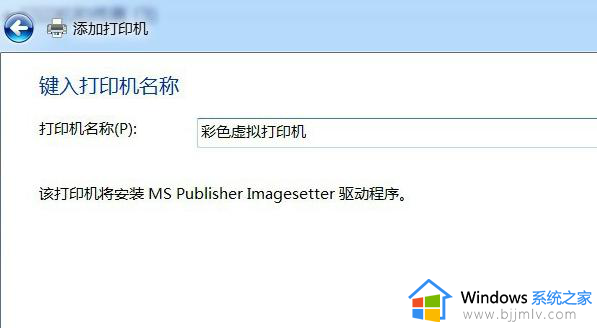
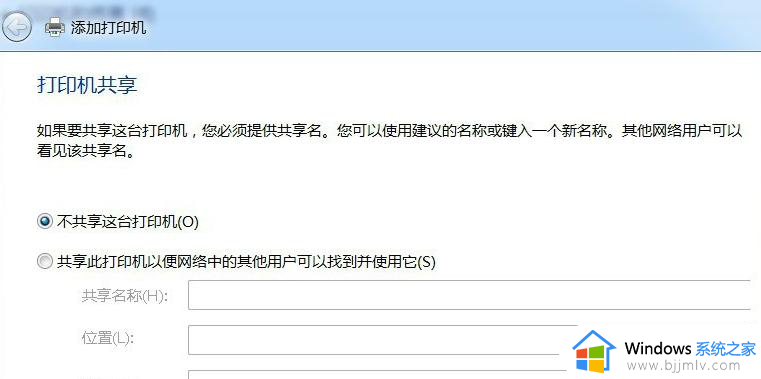
根据自身需要选择是否“共享”选项。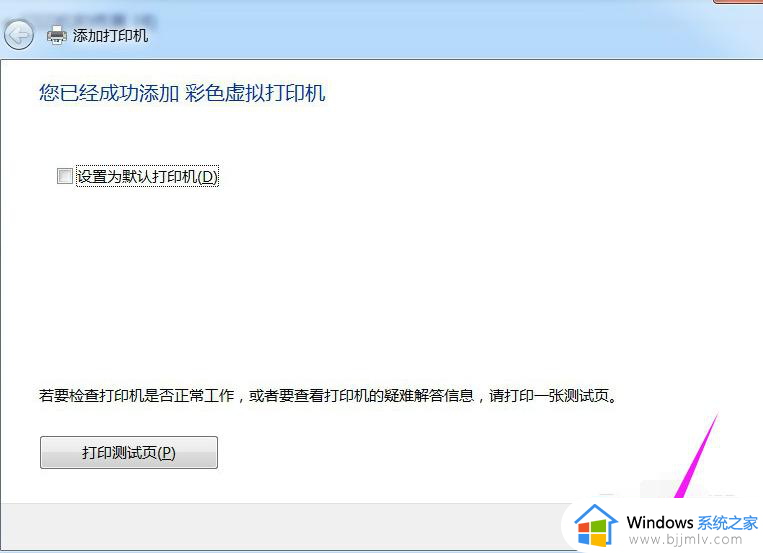
查看“设备和打印机”,已经添加了一个“彩色虚拟打印机”。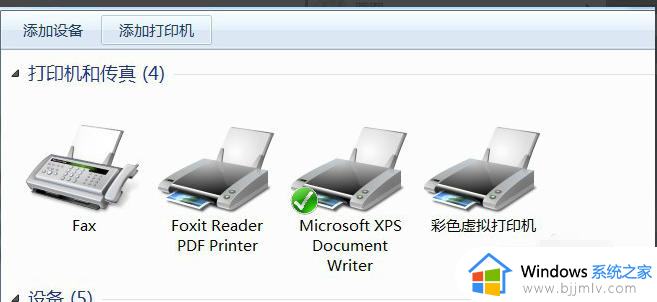
打印过程中需要键入“输出文件名”,然后点“确定”。很快,将Word打印成PDF获得了成功。

以上全部内容就是小编带给大家的win7添加pdf打印机步骤详细内容分享啦,不知道怎么操作的小伙伴就快点按照上述的步骤进行操作,希望可以帮助到大家。
win7pdf打印机怎么添加 win7添加pdf打印机步骤相关教程
- win7添加虚拟打印机pdf步骤 win7电脑如何添加虚拟打印机pdf
- windows7怎么添加pdf打印机 如何在windows7中添加pdf打印机
- win7添加网络共享打印机步骤 win7如何添加网络共享打印机
- windows7如何添加共享打印机 windows7添加共享打印机的方法和步骤
- win7电脑如何添加pdf虚拟打印机 win7怎么安装pdf虚拟打印机
- win7添加打印机怎么添加 win7系统如何连接打印机
- win7系统怎么添加网络打印机 win7系统添加网络打印机方法
- win7添加win10打印机怎么操作 win7如何添加win10打印机
- win7添加打印机的方法 win7电脑怎么添加打印机设备
- win7手动添加打印机怎么操作 win7电脑打印机如何添加
- win7点击电脑关机键没有反应怎么回事 win7电脑点了关机键没反应如何修复
- win10玩红警切换到桌面再进去就黑屏怎么回事?
- win7进入休眠后无法唤醒怎么办 win7进入休眠状态不能唤醒处理方法
- win7启用或关闭windows功能打开空白如何解决
- win7扫雷在哪 win7系统扫雷怎么弄出来
- win7没有与之关联程序来执行该操作怎么回事 win7打开文件提示没有与之关联的程序来执行操作如何解决
win7系统教程推荐
- 1 win7扫雷在哪 win7系统扫雷怎么弄出来
- 2 win7没有与之关联程序来执行该操作怎么回事 win7打开文件提示没有与之关联的程序来执行操作如何解决
- 3 win7旗舰版无法安装net4.0怎么解决 win7旗舰版无法安装net4.0如何处理
- 4 win7没有亮度调节选项怎么回事 win7系统调节亮度功能消失如何恢复
- 5 win7流氓软件删除又自动恢复怎么办 win7流浪软件删除又恢复了如何解决
- 6 win7点关机后电脑自动重启怎么回事 win7电脑关机了又自动重启如何解决
- 7 win7电脑关机一直卡在关机界面怎么办 win7关机卡死在正在关机界面修复方法
- 8 win7电脑无法自动校准时间怎么办 win7系统不能同步更新时间解决方法
- 9 win7字体库在哪个文件夹 win7电脑字体库在什么位置
- 10 win7物理内存占用过高怎么解决 win7电脑物理内存占用过高如何处理
win7系统推荐
- 1 萝卜家园ghost win7 64位最新旗舰版下载v2024.05
- 2 雨林木风ghost win7 64位纯净稳定版下载v2024.05
- 3 雨林木风ghost win7精简版极速精简版下载v2024.05
- 4 技术员联盟ghost win7 64位专业安装版下载v2024.05
- 5 系统之家ghost win7 64位原版旗舰版镜像下载v2024.05
- 6 电脑公司ghost win7 32位免激活纯净版下载v2024.05
- 7 东芝笔记本ghost win7 64位免费纯净版下载v2024.05
- 8 风林火山ghost win7 64位优化安全版下载v2024.05
- 9 雨林木风ghost win7 32位优化家庭版下载v2024.05
- 10 华硕笔记本ghost win7 64位装机纯净版下载v2024.04