win7看隐藏文件教程 win7如何查看隐藏文件
更新时间:2023-09-27 14:06:32作者:skai
我们在使用win7操作系统的时候,我们的一些小伙伴会想要修改一下系统文件,但是这些文件有些是处于隐藏状态的,因此就有小伙伴想要知道win7电脑怎么查看隐藏文件了,那么接下来小编就带着大家一起来看看win7看隐藏文件教程,感兴趣的小伙伴不妨来跟着小编一起操作。
具体方法:
1、首先,在桌面上双击计算机图标,打开资源管理器。
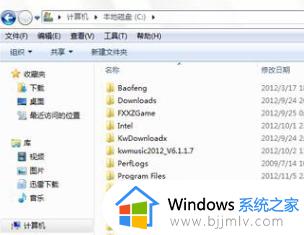
2、在资源管理器的上方工具栏中,点击工具选项。
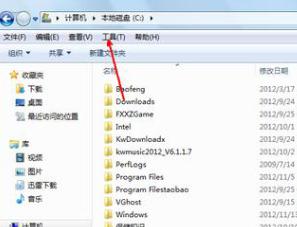
3、在弹出的右键菜单中选择文件夹选项。
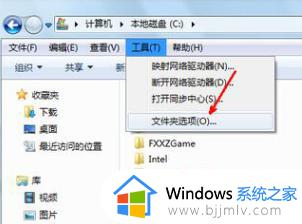
4、在文件夹选项中的标签页中,点击第二个标签页,即查看。
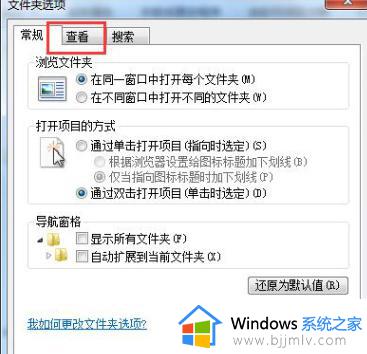
5、在查看标签中,向下拉动右边的进度条。将图中箭头所指的方框前的对勾取消,并选中显示隐藏文件的选项。
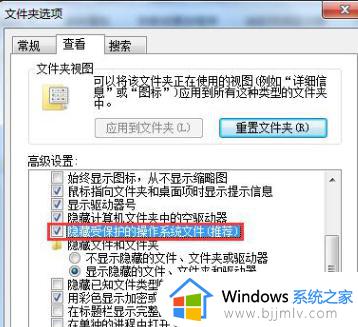
6、取消隐藏受保护的系统文件时,会显示一个提示,告知相关风险,点击是按钮跳过。
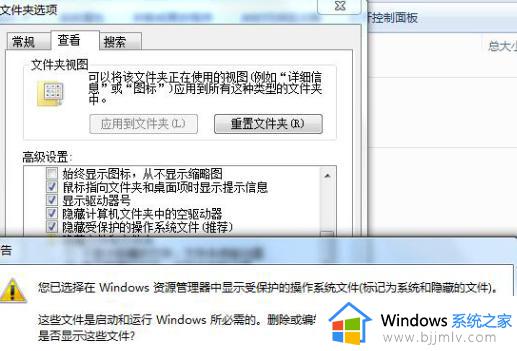
7、设置完成后,点击确定按钮退出设置操作。
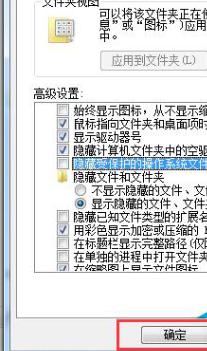
8、回到C盘,会发现现在出现了许多之前隐藏的文件夹。这些隐藏的文件或文件夹会以清晰的方式提示它们是隐藏的。如果想打开它们,双击即可。
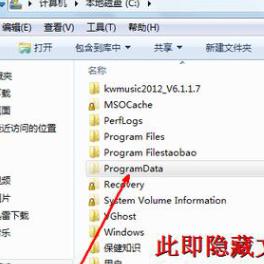
以上全部内容就是小编带给大家的win7看隐藏文件教程详细内容分享啦,还不会查看win7电脑隐藏文件的小伙伴可以参照小编的内容进行操作,希望对你有帮助。
win7看隐藏文件教程 win7如何查看隐藏文件相关教程
- win7查看隐藏文件夹的方法 win7如何查看电脑隐藏文件夹
- win7怎样查看隐藏文件夹 win7如何查看隐藏的文件夹
- win7怎么找到隐藏的文件夹 win7如何查看隐藏的文件夹
- win7如何查找隐藏文件 win7文件隐藏了怎么查看
- win7隐藏的文件怎么显示出来 win7如何查看隐藏的文件
- win7怎么设置显示隐藏文件 win7如何查看隐藏的文件夹
- win7文件夹被隐藏了怎么找出来 win7如何查看隐藏文件夹
- win7系统怎么找出隐藏的文件 win7电脑如何查看隐藏文件夹
- windows7怎么查看隐藏文件夹 windows7如何查看隐藏的文件夹
- win7电脑怎么显示隐藏文件夹 win7文件夹隐藏了怎么查看
- 笔记本电脑win7蓝屏按什么键恢复 笔记本win7电脑蓝屏怎么一键还原
- win7点击电脑关机键没有反应怎么回事 win7电脑点了关机键没反应如何修复
- win10玩红警切换到桌面再进去就黑屏怎么回事?
- win7进入休眠后无法唤醒怎么办 win7进入休眠状态不能唤醒处理方法
- win7启用或关闭windows功能打开空白如何解决
- win7扫雷在哪 win7系统扫雷怎么弄出来
win7系统教程推荐
- 1 win7扫雷在哪 win7系统扫雷怎么弄出来
- 2 win7没有与之关联程序来执行该操作怎么回事 win7打开文件提示没有与之关联的程序来执行操作如何解决
- 3 win7旗舰版无法安装net4.0怎么解决 win7旗舰版无法安装net4.0如何处理
- 4 win7没有亮度调节选项怎么回事 win7系统调节亮度功能消失如何恢复
- 5 win7流氓软件删除又自动恢复怎么办 win7流浪软件删除又恢复了如何解决
- 6 win7点关机后电脑自动重启怎么回事 win7电脑关机了又自动重启如何解决
- 7 win7电脑关机一直卡在关机界面怎么办 win7关机卡死在正在关机界面修复方法
- 8 win7电脑无法自动校准时间怎么办 win7系统不能同步更新时间解决方法
- 9 win7字体库在哪个文件夹 win7电脑字体库在什么位置
- 10 win7物理内存占用过高怎么解决 win7电脑物理内存占用过高如何处理
win7系统推荐
- 1 萝卜家园ghost win7 64位最新旗舰版下载v2024.05
- 2 雨林木风ghost win7 64位纯净稳定版下载v2024.05
- 3 雨林木风ghost win7精简版极速精简版下载v2024.05
- 4 技术员联盟ghost win7 64位专业安装版下载v2024.05
- 5 系统之家ghost win7 64位原版旗舰版镜像下载v2024.05
- 6 电脑公司ghost win7 32位免激活纯净版下载v2024.05
- 7 东芝笔记本ghost win7 64位免费纯净版下载v2024.05
- 8 风林火山ghost win7 64位优化安全版下载v2024.05
- 9 雨林木风ghost win7 32位优化家庭版下载v2024.05
- 10 华硕笔记本ghost win7 64位装机纯净版下载v2024.04