更新win11安全启动怎么开启 win11安全启动开启教程
在我们的日常生活和工作中,我们许多的小伙伴都已经升级到了win11电脑了吧,很多小伙伴对win11系统都不是太熟悉,最近就有小伙伴想要知道电脑更新到win11系统后,安全启动要怎么开启,那么更新win11安全启动怎么开启呢?接下来小编就带着大家一起来看看win11安全启动开启教程,快来学习一下吧。
具体方法:
1、首先我们重新启动计算机,在logo出现的时候使用热键开启bios设置,然后按下“F10”进入bios setup。
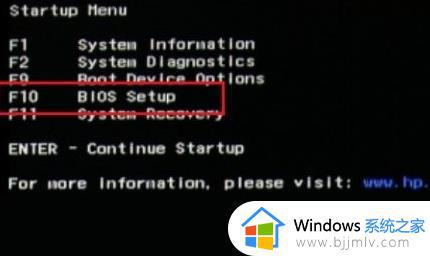
2、然后在“configuration”选项下找到“boot options”选择进入。
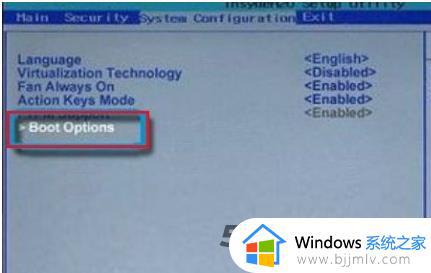
3、接着找到其中的“secure boot”,将它更改为“Enabled”。
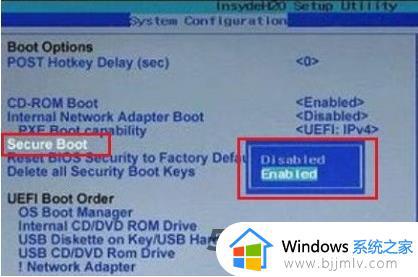
4、最后按下“F10”进行保存,如果弹出对话框,选择“Yes”即可。
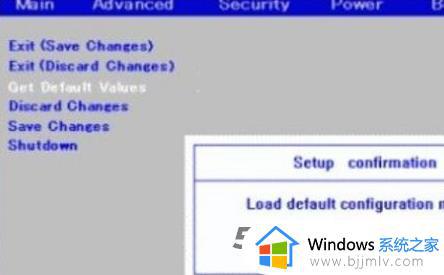
5、另外,如果大家在开启安全启动后还是出现类似问题,可以查看跳过系统检测的教程直接跳过这一步。
方法二:高级模式开启安全启动
1、重启按DEL进入BIOS,按F7进入高级模式,点击进入Settings的【安全】选项,再进入Trusted Computing。
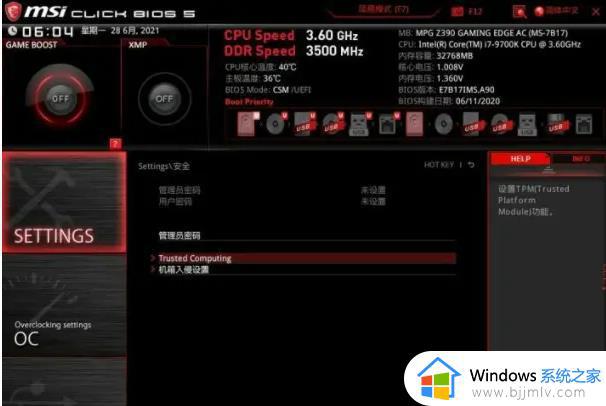
2、有个安全设备支持(Security Device Support),将其改为允许(Enable),TPM设备选择为PTT,设置完成后按F10保存重启。
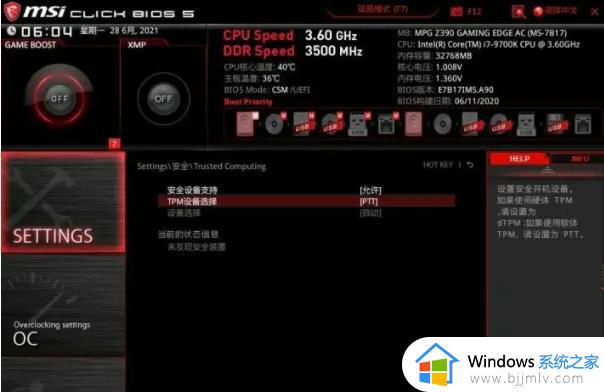
以上全部内容就是小编带给大家的win11安全启动开启教程详细内容分享啦,小伙伴们如果你们有需要的话可以参照小编的内容进行操作,希望本文可以帮助到你。
更新win11安全启动怎么开启 win11安全启动开启教程相关教程
- win11支持安全启动怎么开启 win11开启安全启动方法
- win11安全启动状态怎么打开 win11系统安全启动开启设置方法
- 华硕win11安全启动状态怎么打开 华硕win11安全启动如何开启
- win11安全启动状态怎么开启?win11如何打开安全启动状态
- windows11安全启动设置开启方法 win11安全启动怎么开
- win11怎么设置安全启动 win11如何开启安全启动
- win11打开安全启动状态的步骤 win11怎么打开安全启动
- windows11开启安全启动的步骤 window11 安全启动如何开启
- win11微星主板怎么开启安全启动 win11微星主板bios安全启动设置教程
- win11安全启动状态关闭怎么开启 win11安全启动状态开启设置方法
- 笔记本电脑win11怎么关闭触摸板 win11笔记本电脑如何把触摸板关闭
- win11如何隐藏快捷方式小箭头 win11怎么隐藏桌面的小箭头标志
- win11调制解调器报告了一个错误怎么办 win11调制解调器错误解决办法
- windows11微信怎么放到桌面 win11如何把微信放在桌面
- windows11微信多开步骤 win11系统微信怎么多开
- win11桌面一直闪屏怎么办 win11进桌面闪屏修复方法
win11系统教程推荐
- 1 windows11微信多开步骤 win11系统微信怎么多开
- 2 windows11微软账户切换到本地账户的步骤 win11微软账户怎么切换本地账户
- 3 windows11微软账号登录不了怎么办 win11microsoft账户登录不上如何解决
- 4 win11分配磁盘空间设置方法 win11如何给磁盘合理分配空间
- 5 win11改成本地账户登录步骤 win11电脑怎样改用本地账户登录
- 6 windows11网络设置在哪?win11怎么打开网络设置
- 7 windows11网络共享中心在哪打开 win11网络共享中心怎么打开
- 8 win11电脑睡眠后无法唤醒屏幕怎么办 win11进入睡眠状态不能唤醒处理方法
- 9 win11微软应用商店无法连接网络怎么办 win11微软应用商店无法联网修复方法
- 10 win11耳麦说不了话听得见声音怎么办 win11电脑耳麦说话没声音修复方法
win11系统推荐
- 1 技术员联盟ghost win11 64位中文正式版下载v2024.05
- 2 系统之家ghost win11 64位最新家庭版下载v2024.04
- 3 ghost windows11 64位专业版原版下载v2024.04
- 4 惠普笔记本电脑ghost win11 64位专业永久激活版下载v2024.04
- 5 技术员联盟ghost win11 64位官方纯净版下载v2024.03
- 6 萝卜家园ghost win11 64位官方正式版下载v2024.03
- 7 ghost windows11 64位最新正式版下载v2024.02
- 8 萝卜家园ghost win11 64位优化原装版下载v2024.02
- 9 萝卜家园ghost win11 64位官方原版镜像下载v2024.01
- 10 技术员联盟ghost win11 64位正式专业版下载v2024.01