两台电脑用网线连接怎么互传文件 两台电脑如何通过网线连接进行互传文件
更新时间:2024-01-11 13:53:45作者:jkai
在现代办公环境中,电脑之间的数据传输是必不可少的。通过网络连接进行文件传输不仅速度较快,而且操作简单。但是对于一些刚使用这个功能的小伙伴来说却不怎么简单了,那么两台电脑用网线连接怎么互传文件呢?下面小编就教大家两台电脑如何通过网线连接进行互传文件,快来一起看看吧。
具体方法:
1、首先右键点击你需要传输的文件夹,在弹出的列表中点击授权访问权限,点击下方的特定用户。
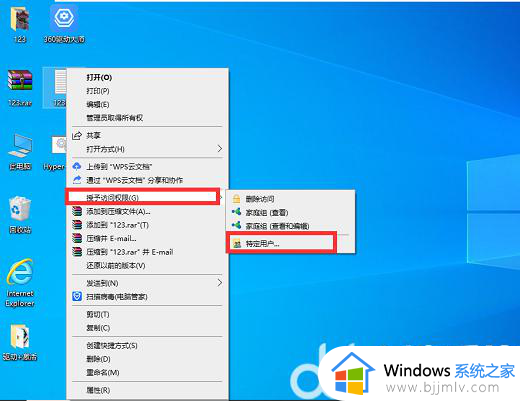
2、在弹出的窗口中,对所有用户开放就输入everyone,点击添加。
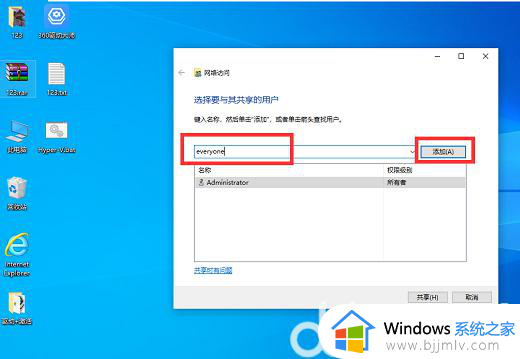
3、在右方带点击权限级别,根据自己的需要选择。
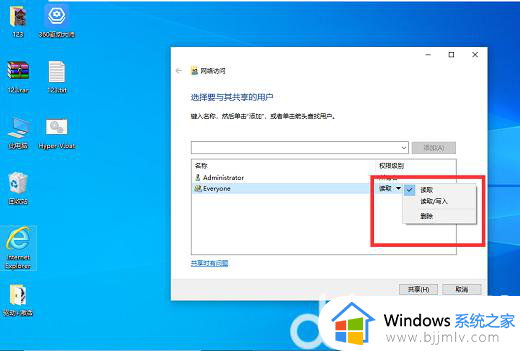
4、点击共享后,等待完成共享,出现提示你的文件已共享,即可点击右下方的完成。这时候需要接收文件的用户只需在网络选项处输入你的ip地址,即可访问你传输的文件。
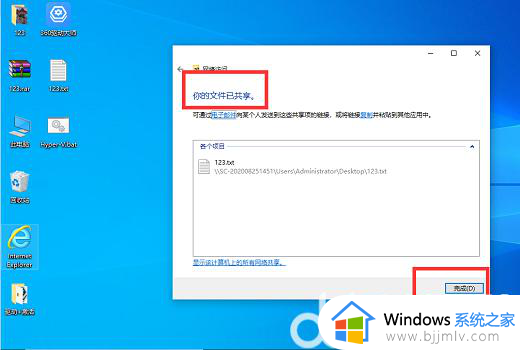
注意:此共享方法必须是在网络和共享中心针对当前网络配置启用了文件和打印机共享,关闭了共享密码保护的前提下设置才能正常使用。设置方法:打开网络和共享中心,点击“更改高级共享设置”。
在局域网其它机器地址栏输入这台机器的IP地址,就可以访问复制粘贴,修改该机“我的文档”文件夹了。
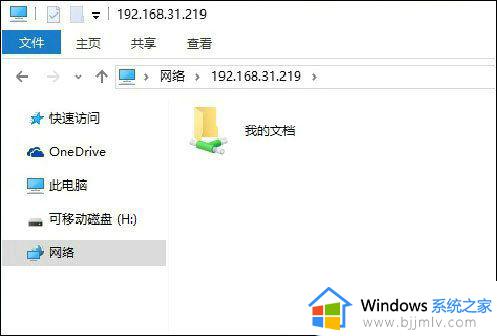
以上全部内容就是小编带给大家的两台电脑如何通过网线连接进行互传文件详细内容分享啦,还不清楚的小伙伴就快点跟着小编一起来看看吧,希望本文可以帮助到大家。
两台电脑用网线连接怎么互传文件 两台电脑如何通过网线连接进行互传文件相关教程
- 两台电脑怎么传输文件 两台电脑如何互相传输文件
- 两个电脑之间如何快速传文件 两台电脑如何互传文件
- 两个电脑怎么快速传文件 两个电脑怎么进行文件传输
- 两个windows电脑怎么互传 两个windows电脑怎么共享文件
- 两台笔记本怎么传输文件 两台笔记本怎么传输文件
- 台式电脑怎么无线连接 如何让台式机连接无线网络
- windows局域网文件互传方法 windows局域网文件怎么传输
- 两台电脑怎么连接一台打印机 两台电脑如何共享打印机
- 台式电脑连接无线网络教程 如何给台式电脑连接无线网络
- 两台电脑怎样共享文件夹 两台电脑共享文件夹如何设置
- ps5手柄如何连接pc ps5手柄连接pc电脑的步骤
- 软件窗口大小调整不了怎么回事 软件窗口不能调整大小如何处理
- printscreen键没反应怎么办 按printscreen键没反应如何解决
- 电脑上顿号按哪个键打出来的 电脑上的顿号怎么打是按哪个键
- 如何设置电脑桌面时间和天气 电脑怎样设置桌面时间和天气
- edge浏览器怎么添加受信任站点 edge浏览器添加信任站点的步骤
电脑教程推荐
- 1 printscreen键没反应怎么办 按printscreen键没反应如何解决
- 2 如何删除电脑的使用痕迹 怎么彻底删除电脑的使用痕迹
- 3 如何删除微信里的小程序功能?怎么删除微信里的小程序软件
- 4 如何设置电脑风扇静音模式 怎么把电脑风扇调成静音模式
- 5 microsoft edge如何设置每次打开新窗口 设置edge浏览器默认为打开新标签页的方法
- 6 win11相机无法使用怎么办 如何解决Win11系统相机用不了
- 7 如何steam账号注册电脑 steam电脑怎么注册账号
- 8 如何保存网页上的视频到电脑 怎样保存网页中的视频到本地
- 9 如何查看电脑网卡是百兆还是千兆 怎么确定电脑网卡是百兆还是千兆
- 10 如何从电脑上拷贝文件到u盘 怎样用电脑拷贝文件到u盘
win10系统推荐
- 1 深度技术windows10 64位稳定安全版v2024.05
- 2 雨林木风win10 64位最新旗舰版v2024.05
- 3 深度技术win10 64位免激活旗舰版v2024.05
- 4 雨林木风ghost win10 64位安全专业版v2024.04
- 5 系统之家win10 64位免激活专业版v2024.04
- 6 深度技术windows10 64位免费专业版v2024.04
- 7 雨林木风win10 64位安全旗舰版v2024.04
- 8 雨林木风win10 64位免激活旗舰版v2024.04
- 9 深度技术win10 64位破解专业版v2024.04
- 10 番茄花园win10 32位免费专业版v2024.03