u盘安装电脑系统步骤 电脑u盘装系统怎么装
我们都喜欢给电脑安装上自己喜欢的操作系统,比较常用的方式就是U盘装机方式,但是很多人可能还不清楚电脑u盘装系统怎么装吧,需要先制作U盘启动盘然后才能继续操作,接下来小编就给大家讲述一下u盘安装电脑系统步骤给大家参考吧。
具体步骤如下:
1.准备U盘
准备好一个4G以上的U盘吧,大一点更好,但是更小的就不推荐了因为太小的镜像系统很少。

2.下载制作软件
1)可以上百度搜索一个U盘启动盘系统制作工具。
2)在下载过程中一是注意上软件的官网下载(一般有安装说明),二是注意用杀毒软件对启动盘制作工具软件进行杀毒。

3.制作启动U盘
1)按照下载的U盘制作软件说明制作启动U盘。
2)一般流程是,一键制作启动u盘——确定格式化U盘——软件安装——完成。
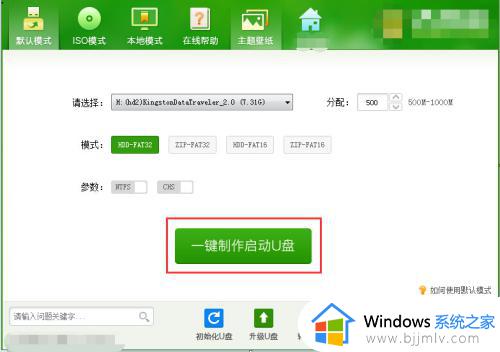
4.下载系统镜像
1)在网上下载一个你喜欢的WIN系统(建议WIN7以上)。
2)一是注意上正规网站下载,二是注意下载完成要杀毒,三是有些网上系统不能用,只能重新下载能用的。
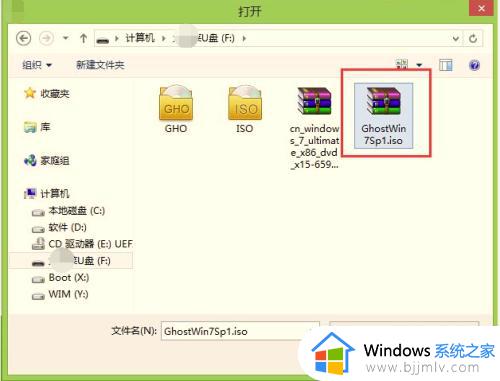
5.设置U盘启动
1)重启电脑按F8、F9\F12或DEL键盘按键进入BIOS(基本输入输出系统)设置U盘优先启动。
2)在BIOS里面的Hard Disk Boot Priority或First boot device——选择USB-HDD、USB-ZIP,U盘优先启动设置完成。
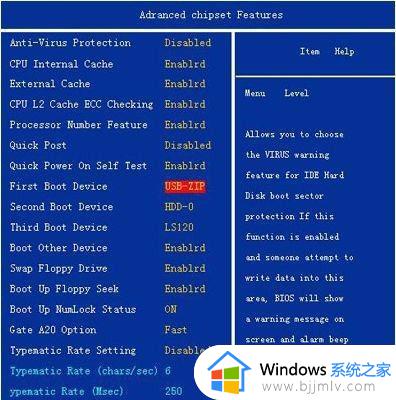
6.系统安装(一般制作网站有说明)
设置完成U盘启动后,把U盘插入电脑启动并进入U盘安装系统程序——最后选择镜像文件的路径。依照U盘工具说明或提示的步骤进行系统安装——等待系统安装完成后自动重启进入W7新系统,注意别乱按要等待安装完成方可操作。
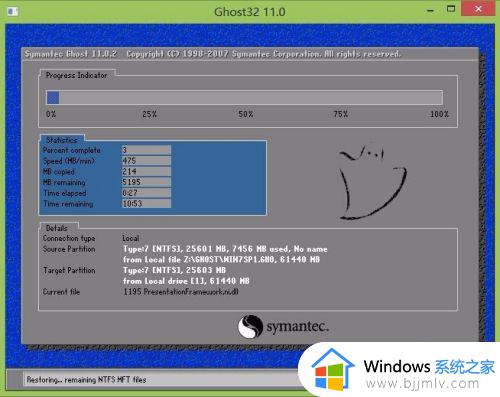
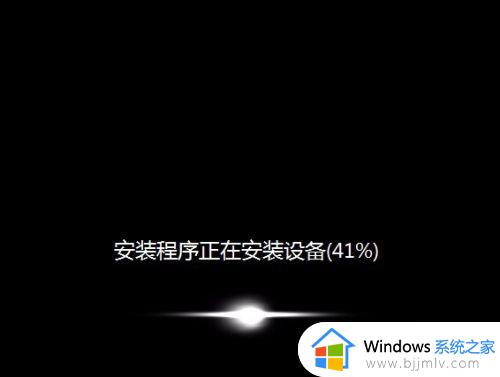
以上就是u盘安装电脑系统步骤,如果你也不大明白怎么安装的话,那就学习上面详细的图文步骤来进行操作即可。
u盘安装电脑系统步骤 电脑u盘装系统怎么装相关教程
- 电脑系统怎么用u盘安装 电脑用u盘安装系统步骤
- u盘安装win11系统步骤图解 win11系统怎么用u盘安装
- u盘安装win7系统步骤 u盘怎么安装win7系统图解
- 空白电脑u盘安装系统教程 组装电脑怎么用u盘安装系统
- 电脑黑屏u盘怎么重装系统win10 电脑黑屏u盘重装win10系统步骤图
- win10官方u盘怎么安装系统 win10官方系统u盘安装教程
- u盘怎么重装系统win7系统 u盘启动安装win7系统教程
- 怎么用u盘安装win10系统 u盘安装win10系统全程图解
- u盘怎么绕过tpm安装win11系统 u盘安装win11系统如何绕过tmp
- 大白菜U盘怎么重装系统 大白菜U盘重装系统的图文教程
- 在线安装win10系统详细图解2024 最新官方原版win10安装教程
- u盘重装系统win10详细步骤和方法 最新u盘如何安装win10系统教程
- windows制作u盘启动盘的方法 如何制作u盘启动盘
- 最新番茄花园win7安装教程 番茄花园windows7怎么安装
- win10和ubuntu双系统安装教程 如何装win10和ubuntu双系统
- guid格式可以装win7嘛 guid格式硬盘怎么装win7
热门推荐
系统安装教程推荐
- 1 u盘重装系统win10详细步骤和方法 最新u盘如何安装win10系统教程
- 2 u盘怎么重装系统win7系统 u盘启动安装win7系统教程
- 3 guid格式可以装win7嘛 guid格式硬盘怎么装win7
- 4 大白菜u盘启动盘制作步骤 大白菜u盘启动盘怎么制作
- 5 原版win10系统怎么安装 原版win10系统安装教程
- 6 mac装双系统win10详细教程 mac电脑怎么装win10双系统图解
- 7 微星主板u盘启动按f几 微星主板怎么设置u盘启动
- 8 如何用光盘重装系统win7 用光盘重装系统win7具体步骤
- 9 微软官网装win10教程 微软官网怎么安装系统win10
- 10 macbook可以装win10吗 macbook双系统安装win10教程
win10系统推荐
- 1 深度技术windows10 64位免费专业版v2024.04
- 2 雨林木风win10 64位安全旗舰版v2024.04
- 3 雨林木风win10 64位免激活旗舰版v2024.04
- 4 深度技术win10 64位破解专业版v2024.04
- 5 番茄花园win10 32位免费专业版v2024.03
- 6 风林火山win10 64位官方旗舰版2024.03
- 7 雨林木风win10 64位优化旗舰版v2024.03
- 8 深度技术ghost win10 64位精简极速版v2024.03
- 9 雨林木风win10 64位纯净装机版v2024.03
- 10 深度技术win10 32位官方旗舰版v2024.03