win7电脑账户被锁定了怎么办 win7电脑账户已被锁定如何解除
更新时间:2023-11-03 13:53:05作者:skai
我们很多小伙伴在日常使用win7电脑的时候,有时候会遇到账户被锁定的情况,这个也就意味着这个账号没有办法进行登录使用了,我们有许多小伙伴遇到这种情况都不知道怎么办了,下面小编就教大家win7电脑账户已被锁定如何解除,快来一起看看吧,希望对你有帮助。
具体方法:
1、按下电源键,启动Win10计算机,到登录界面再次按住电源键5-10秒,强制关闭计算机,一般操作3次就会弹出【选择一个选项】界面,点击【疑难解答】。

2、然后在疑难解窗口,点击选择【高级选项】。
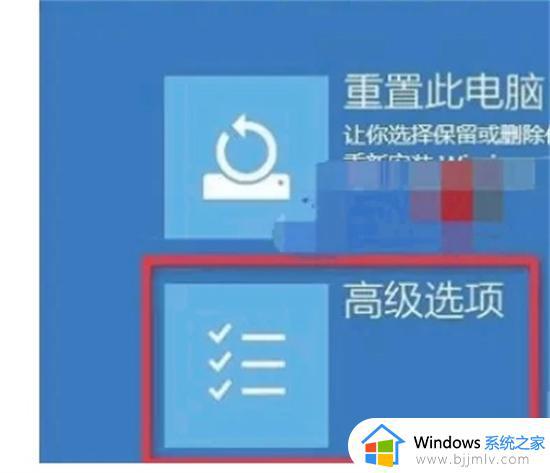
3、在高级选项窗口,点击选择【启动设置】。

4、在启动设置窗口,点击【启用安全模式】,计算机会自动重启,然后进入安全模式。
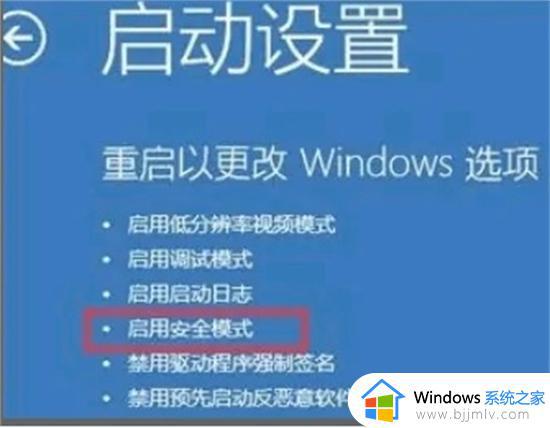
5、启用Administrator账户:进入安全模式后,鼠标右键单击桌面此电脑,点击选择菜单中的【管理】。
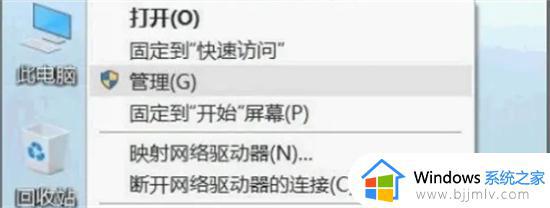
6、进入计算机管理界面,依次展开左侧窗口中的本地用户和组-用户,在右侧用户列表中,鼠标左键双击Administrator。
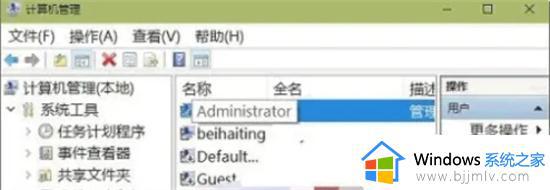
7、进入Administrator 属性对话框,将【账号已禁用】前面的勾取消,然后点击【确定】。设置完成,重新启动计算机,问题即可解决。
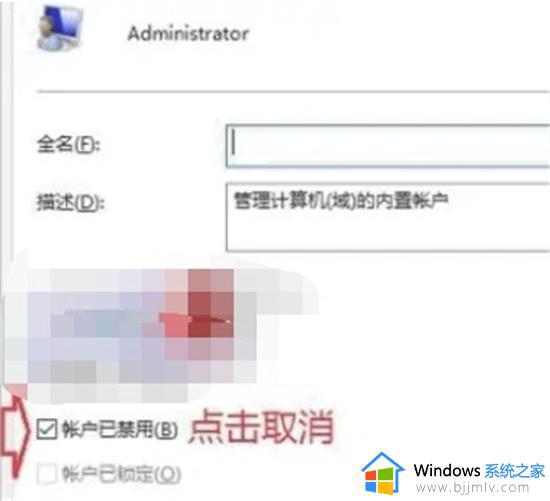
以上全部内容就是小编带给大家的win7电脑账户已被锁定解除方法详细内容分享啦,还不清楚怎么操作的小伙伴就快点跟着小编一起来看看吧,希望能够帮助到你。
win7电脑账户被锁定了怎么办 win7电脑账户已被锁定如何解除相关教程
- win7用户被锁定怎么解除 解除win7用户被锁定的教程
- win7账号被锁定且可能无法登录怎么办 win7账号被锁定登录不了如何解决
- win7开机账户被停用怎么办 win7电脑账户已停用如何处理
- win7亮度被锁定了怎么办 笔记本win7亮度被锁定如何解决
- win7用户被锁定无法进系统怎么办 windows7用户被锁定无法登录如何解决
- win7账户被锁定无法登录系统进不去怎么修复
- win7如何取消自动锁定用户 win7用户如何解除自动锁定
- win7注册表被锁定了怎么办 win7注册表被禁用如何解除
- win7电脑账户停用进不去怎么办 win7电脑账户已被停用无法进入如何解决
- win7显示账户被停用怎么办 win7系统如何解决账户被停用
- win7启用或关闭windows功能打开空白如何解决
- win7扫雷在哪 win7系统扫雷怎么弄出来
- win7没有与之关联程序来执行该操作怎么回事 win7打开文件提示没有与之关联的程序来执行操作如何解决
- win7打印机服务器属性保存失败怎么办 win7打印机服务器属性无法保存处理方法
- win7系统explorer.exe文件丢失无法打开怎么解决
- win7旗舰版无法安装net4.0怎么解决 win7旗舰版无法安装net4.0如何处理
win7系统教程推荐
- 1 win7扫雷在哪 win7系统扫雷怎么弄出来
- 2 win7没有与之关联程序来执行该操作怎么回事 win7打开文件提示没有与之关联的程序来执行操作如何解决
- 3 win7旗舰版无法安装net4.0怎么解决 win7旗舰版无法安装net4.0如何处理
- 4 win7没有亮度调节选项怎么回事 win7系统调节亮度功能消失如何恢复
- 5 win7流氓软件删除又自动恢复怎么办 win7流浪软件删除又恢复了如何解决
- 6 win7点关机后电脑自动重启怎么回事 win7电脑关机了又自动重启如何解决
- 7 win7电脑关机一直卡在关机界面怎么办 win7关机卡死在正在关机界面修复方法
- 8 win7电脑无法自动校准时间怎么办 win7系统不能同步更新时间解决方法
- 9 win7字体库在哪个文件夹 win7电脑字体库在什么位置
- 10 win7物理内存占用过高怎么解决 win7电脑物理内存占用过高如何处理
win7系统推荐
- 1 萝卜家园ghost win7 64位最新旗舰版下载v2024.05
- 2 雨林木风ghost win7 64位纯净稳定版下载v2024.05
- 3 雨林木风ghost win7精简版极速精简版下载v2024.05
- 4 技术员联盟ghost win7 64位专业安装版下载v2024.05
- 5 系统之家ghost win7 64位原版旗舰版镜像下载v2024.05
- 6 电脑公司ghost win7 32位免激活纯净版下载v2024.05
- 7 东芝笔记本ghost win7 64位免费纯净版下载v2024.05
- 8 风林火山ghost win7 64位优化安全版下载v2024.05
- 9 雨林木风ghost win7 32位优化家庭版下载v2024.05
- 10 华硕笔记本ghost win7 64位装机纯净版下载v2024.04