win7电脑账户停用进不去怎么办 win7电脑账户已被停用无法进入如何解决
更新时间:2023-11-16 11:04:52作者:skai
不知道我们小伙伴在使用win7操作系统的时候有没有遇到过一些问题呢,就比如电脑账户停用进不去的情况,遇到这种情况我们很多小伙伴都不知道怎么解决,那么win7电脑账户停用进不去怎么办呢?今天小编就给大家介绍一下win7电脑账户已被停用无法进入如何解决,快来看看吧。
解决方法
方法一:
1、首先重启电脑,然后在开机时按键盘的“F8”键,选择进入“安全模式”。

2、进入安全模式之后,点击“开始”,打开“控制面板”。
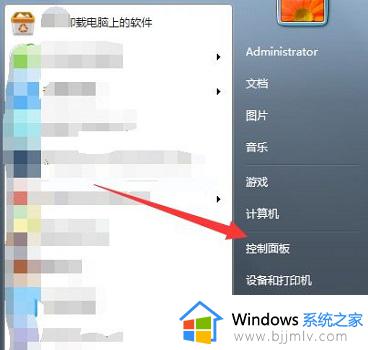
3、将右上角的“查看模式”改为“大图标”。
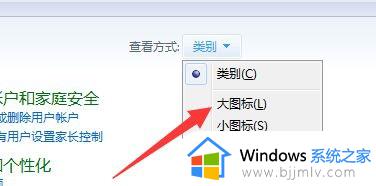
4、选择“管理工具”。
5、在管理工具中找到“计算机管理”。
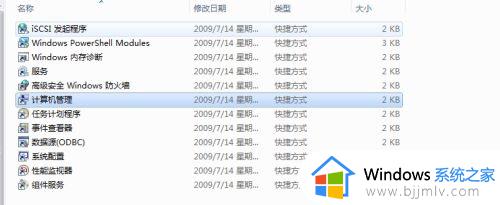
6、在计算机管理中打开“系统工具”。
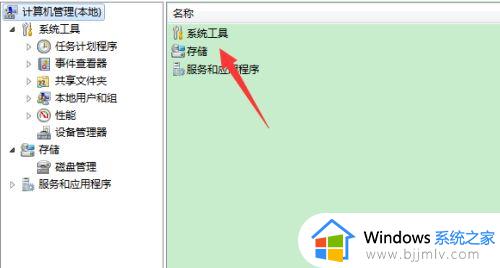
7、选择“本地用户和组”。
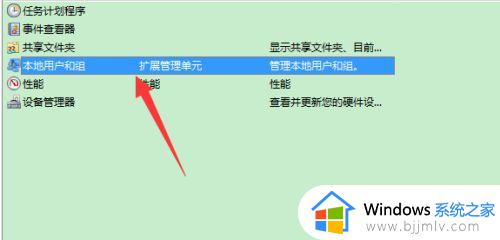
8、右键点击“administrator”,选择“属性”。
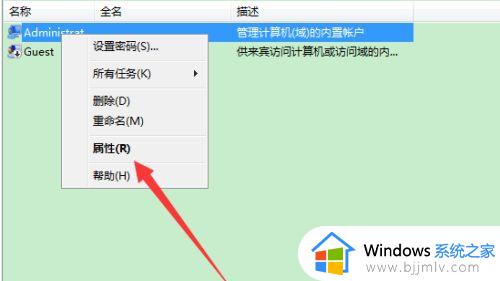
9、在属性界面中取消勾选“账户已禁用”,然后点击确定即可。
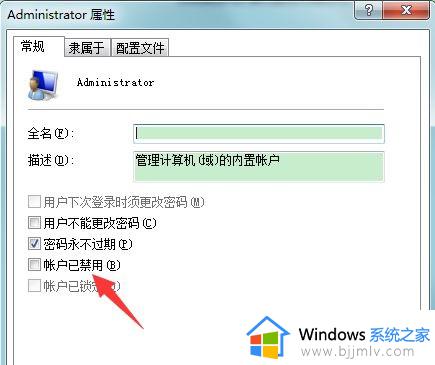
以上全部内容就是小编带给大家的win7电脑账户已被停用无法进入解决方法详细内容分享啦,还不清楚怎么解决的小伙伴就快点跟着小编一起来看看吧,希望能够帮助到你。
win7电脑账户停用进不去怎么办 win7电脑账户已被停用无法进入如何解决相关教程
- win7账户被停用进不去系统怎么办 win7账户被停用无法进入桌面如何修复
- win7开机账户被停用怎么办 win7电脑账户已停用如何处理
- win7账户已被停用进不去桌面怎么处理 win7开机显示账户被停用怎么办
- win7系统账户被停用怎么搞 win7账户被停用无法进入桌面如何解决
- win7显示账户被停用怎么办 win7系统如何解决账户被停用
- win7重置后账户被停用怎么办 win7电脑重置后账户被停用如何解决
- win7用户账户打不开怎么办 win7电脑用户账户被停用如何解决
- win7格式化后开机提示账户被停用如何处理 win7电脑重置后开机提示账户被停用怎么解决
- win7恢复出厂后账户已被停用怎么办 win7重置后账号被停用如何解决
- win7提示账户停用怎么办 win7开机提示账户已被停用处理方法
- win7启用或关闭windows功能打开空白如何解决
- win7扫雷在哪 win7系统扫雷怎么弄出来
- win7没有与之关联程序来执行该操作怎么回事 win7打开文件提示没有与之关联的程序来执行操作如何解决
- win7打印机服务器属性保存失败怎么办 win7打印机服务器属性无法保存处理方法
- win7系统explorer.exe文件丢失无法打开怎么解决
- win7旗舰版无法安装net4.0怎么解决 win7旗舰版无法安装net4.0如何处理
win7系统教程推荐
- 1 win7扫雷在哪 win7系统扫雷怎么弄出来
- 2 win7没有与之关联程序来执行该操作怎么回事 win7打开文件提示没有与之关联的程序来执行操作如何解决
- 3 win7旗舰版无法安装net4.0怎么解决 win7旗舰版无法安装net4.0如何处理
- 4 win7没有亮度调节选项怎么回事 win7系统调节亮度功能消失如何恢复
- 5 win7流氓软件删除又自动恢复怎么办 win7流浪软件删除又恢复了如何解决
- 6 win7点关机后电脑自动重启怎么回事 win7电脑关机了又自动重启如何解决
- 7 win7电脑关机一直卡在关机界面怎么办 win7关机卡死在正在关机界面修复方法
- 8 win7电脑无法自动校准时间怎么办 win7系统不能同步更新时间解决方法
- 9 win7字体库在哪个文件夹 win7电脑字体库在什么位置
- 10 win7物理内存占用过高怎么解决 win7电脑物理内存占用过高如何处理
win7系统推荐
- 1 萝卜家园ghost win7 64位最新旗舰版下载v2024.05
- 2 雨林木风ghost win7 64位纯净稳定版下载v2024.05
- 3 雨林木风ghost win7精简版极速精简版下载v2024.05
- 4 技术员联盟ghost win7 64位专业安装版下载v2024.05
- 5 系统之家ghost win7 64位原版旗舰版镜像下载v2024.05
- 6 电脑公司ghost win7 32位免激活纯净版下载v2024.05
- 7 东芝笔记本ghost win7 64位免费纯净版下载v2024.05
- 8 风林火山ghost win7 64位优化安全版下载v2024.05
- 9 雨林木风ghost win7 32位优化家庭版下载v2024.05
- 10 华硕笔记本ghost win7 64位装机纯净版下载v2024.04