联想笔记本装win7bios设置教程 联想笔记本做win7bios怎么设置
在安装win7操作系统时,bios设置是一个至关重要的步骤,特别是对于联想笔记本的小伙伴们来说。正确的bios设置可以确保win7操作系统顺利安装并运行,对此联想笔记本做win7bios怎么设置呢?今天小编就给大家介绍一下联想笔记本装win7bios设置教程,快来一起看看吧。
具体方法:
1、开机一直按F2或(FN+F2)进入BIOS,按→方向键切换到Security,选择Secure Boot回车设置成Disabled,关闭安全启动,否则安装Win7会失败;
注:按如果Security选项下没有Secure Boot选项,看下是否有“clear intel PTT Key”选项。如果有进入回车选选择“yes”清除ppt key,否则无法安装系统后无法引导启动;
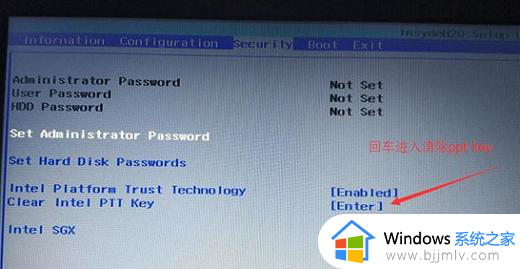
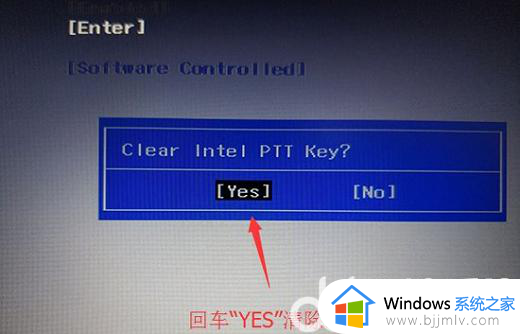
2、转到Exit,把OS Optimized Defaults设置为Disabled或Other OS;
3、选择Load Default Settings回车加载设置,加载默认设置之后,部分机型需要先按F10保存重启再按F2进入BIOS继续下面的设置;
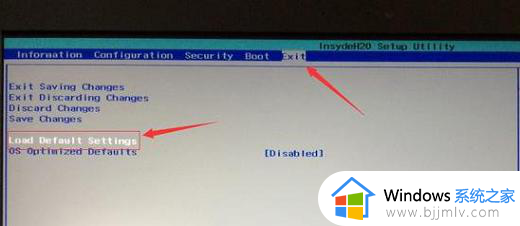
4、切换到Boot,把Boot Mode从UEFI改成Legacy Support,改传统引导;
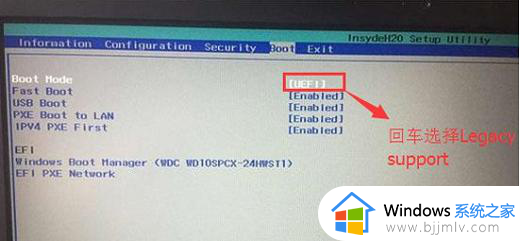
5、再把Boot Priority设置成Legacy First,按F10弹出窗口选择yes回车;
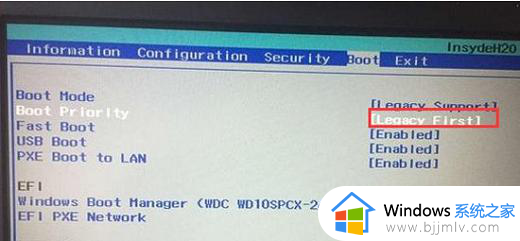
6、注意:再返回configuration这项,查看sata controller mode这项。如果默认硬盘模式为RAID,请将硬盘模式改为AHCI模式,否则进PE后不能认出硬盘,如果更改后记得按F10保存;
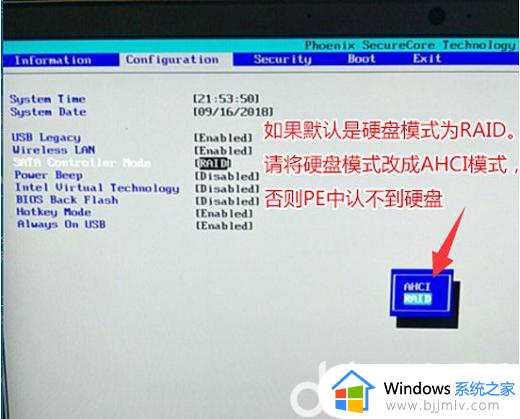
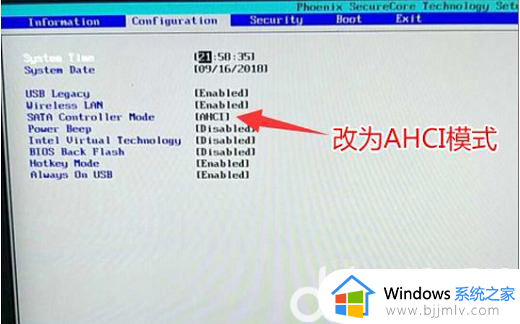
以上全部内容就是小编带给大家的联想笔记本装win7bios设置教程详细内容分享阿里,小伙伴们如果你们也不知道怎么设置bios的话,就快点跟着小编一起来看看吧。
联想笔记本装win7bios设置教程 联想笔记本做win7bios怎么设置相关教程
- 联想笔记本vt开启教程win7 win7联想笔记本如何打开vt
- 联想装win7改bios设置 联想改win7bios设置图解
- 联想笔记本怎么装系统win7 联想笔记本装win7系统如何操作
- 联想笔记本win7系统恢复出厂设置在哪里 win7联想笔记本怎么恢复出厂设置
- 联想笔记本电脑windows7如何恢复出厂设置 联想笔记本windows7恢复出厂设置步骤图解
- win7联想笔记本怎么连接wifi win7联想笔记本连接wifi步骤
- windows7联想笔记本电脑怎么恢复出厂设置 联想win7笔记本恢复出厂设置步骤图解
- 联想win7笔记本键盘灯怎么开和关闭 联想win7笔记本键盘灯开关在哪设置
- 联想笔记本电脑怎么重装系统win7 win7联想笔记本电脑重装系统按哪个键
- 联想win7恢复出厂设置操作方法 联想笔记本win7怎么恢复出厂设置
- win7进入休眠后无法唤醒怎么办 win7进入休眠状态不能唤醒处理方法
- win7启用或关闭windows功能打开空白如何解决
- win7扫雷在哪 win7系统扫雷怎么弄出来
- win7没有与之关联程序来执行该操作怎么回事 win7打开文件提示没有与之关联的程序来执行操作如何解决
- win7打印机服务器属性保存失败怎么办 win7打印机服务器属性无法保存处理方法
- win7系统explorer.exe文件丢失无法打开怎么解决
win7系统教程推荐
- 1 win7扫雷在哪 win7系统扫雷怎么弄出来
- 2 win7没有与之关联程序来执行该操作怎么回事 win7打开文件提示没有与之关联的程序来执行操作如何解决
- 3 win7旗舰版无法安装net4.0怎么解决 win7旗舰版无法安装net4.0如何处理
- 4 win7没有亮度调节选项怎么回事 win7系统调节亮度功能消失如何恢复
- 5 win7流氓软件删除又自动恢复怎么办 win7流浪软件删除又恢复了如何解决
- 6 win7点关机后电脑自动重启怎么回事 win7电脑关机了又自动重启如何解决
- 7 win7电脑关机一直卡在关机界面怎么办 win7关机卡死在正在关机界面修复方法
- 8 win7电脑无法自动校准时间怎么办 win7系统不能同步更新时间解决方法
- 9 win7字体库在哪个文件夹 win7电脑字体库在什么位置
- 10 win7物理内存占用过高怎么解决 win7电脑物理内存占用过高如何处理
win7系统推荐
- 1 萝卜家园ghost win7 64位最新旗舰版下载v2024.05
- 2 雨林木风ghost win7 64位纯净稳定版下载v2024.05
- 3 雨林木风ghost win7精简版极速精简版下载v2024.05
- 4 技术员联盟ghost win7 64位专业安装版下载v2024.05
- 5 系统之家ghost win7 64位原版旗舰版镜像下载v2024.05
- 6 电脑公司ghost win7 32位免激活纯净版下载v2024.05
- 7 东芝笔记本ghost win7 64位免费纯净版下载v2024.05
- 8 风林火山ghost win7 64位优化安全版下载v2024.05
- 9 雨林木风ghost win7 32位优化家庭版下载v2024.05
- 10 华硕笔记本ghost win7 64位装机纯净版下载v2024.04