电脑上怎么下载ps软件和安装 电脑上如何下载ps软件并安装
更新时间:2023-02-14 14:00:17作者:runxin
我们都知道ps软件作为一款功能强大的绘图工具,主要处理以像素所构成的数字图像,可以有效地进行图片编辑和创造工作,然而大多用户对于电脑安装ps软件的操作都不是很熟悉,那么电脑上怎么下载ps软件和安装呢?今天小编就来告诉大家电脑上下载ps软件并安装教程。
具体方法:
1、首先,打开电脑上的浏览器,在URL栏中输入PS的官方网站网址,然后进入官方网站。
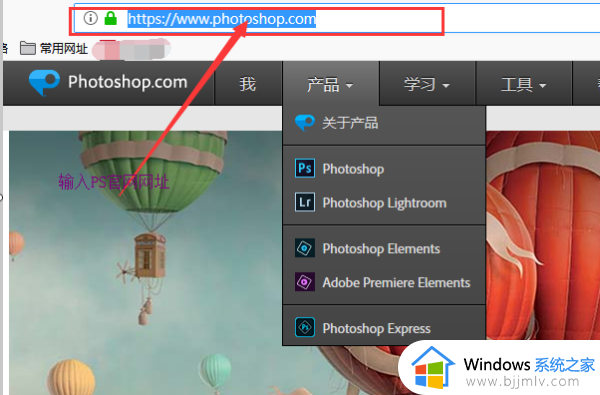
2、进入官方网站后,下拉页面找到PS软件,然后单击免费试用按钮。
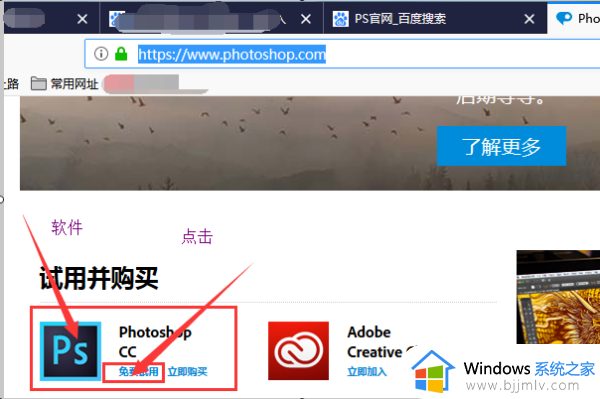
3、在弹出的下载确认对话框之后,单击对话框中的“保存文件”,下载安装程序。
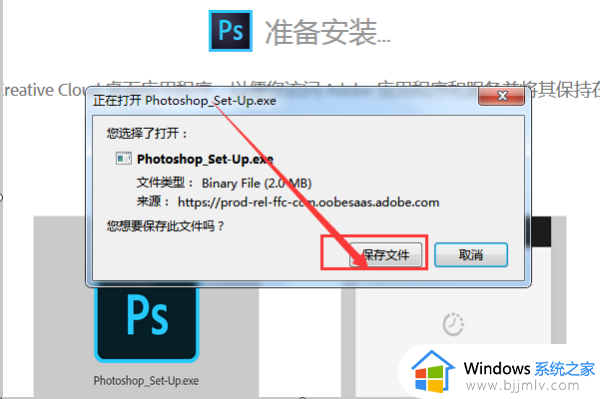
4、下载完成后,单击“打开文件”。 安装程序将打开。
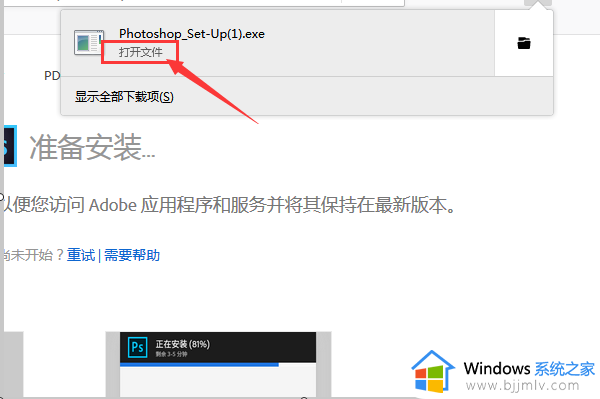
5、单击确认对话框中的“运行”按钮, 安装它。
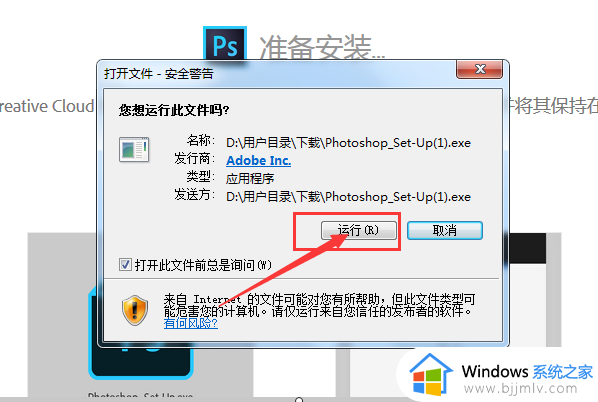
6、单击安装程序主页上的“注册”按钮以注册PS帐户。
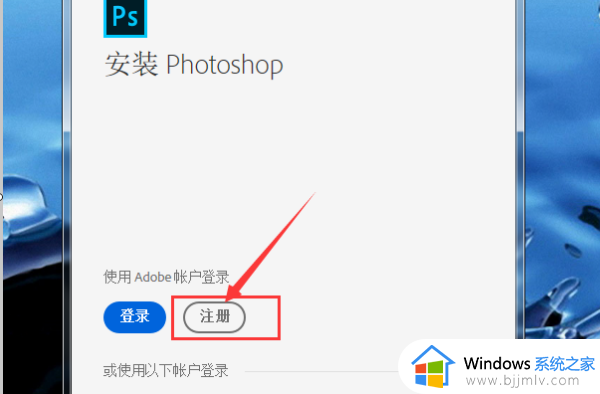
7、在注册界面中填写注册信息,并在填写后单击注册按钮,完成帐户注册。
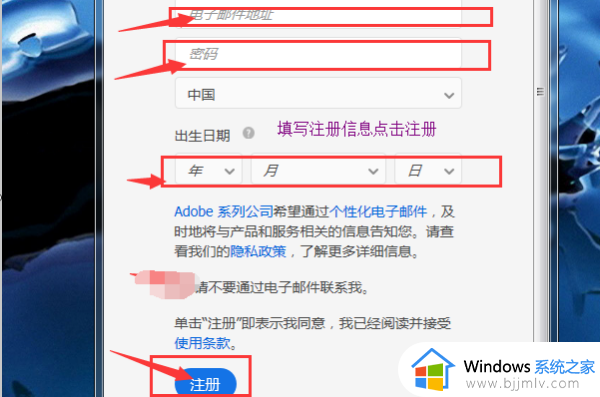
8、注册完成后,将自动安装。
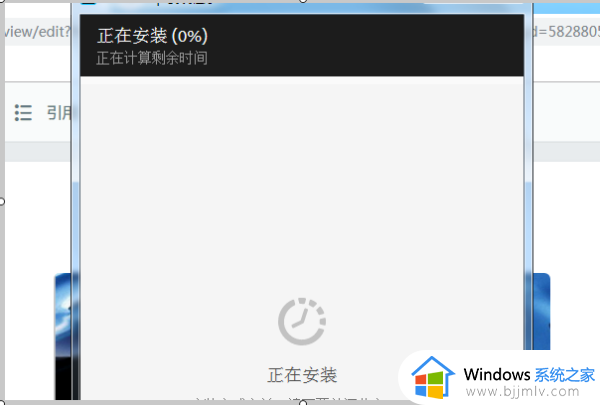
9、最后,安装完成,可以在桌面上看到ps软件。
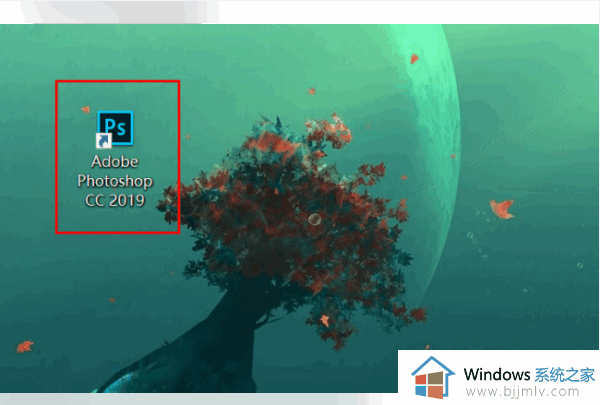
以上就是小编给大家讲解的电脑上下载ps软件并安装教程了,如果有不了解的用户就可以按照小编的方法来进行操作了,相信是可以帮助到一些新用户的。
电脑上怎么下载ps软件和安装 电脑上如何下载ps软件并安装相关教程
- 怎么给ps安装插件 如何在ps上安装插件
- 电脑可以安装手机软件吗 如何将手机软件安装在电脑上
- 电脑安装的软件怎么卸载 如何卸载电脑上安装的软件
- 怎样在电脑上安装软件 怎样在新电脑上安装软件
- 怎样在电脑上安装word办公软件 电脑如何安装word办公软件
- 电脑上已安装的软件怎么找安装包 电脑上安装的软件如何找到安装包
- 怎样禁止电脑安装软件 电脑上怎么禁止安装软件
- 怎么在机顶盒上安装软件 网络机顶盒上安装软件教程
- 电脑如何安装压缩软件 电脑怎么安装压缩软件
- 电脑禁止安装软件怎么设置 电脑如何设置禁止安装软件
- 360浏览器油猴插件怎么安装 360安全浏览器安装Tampermonkey的方法
- 苹果耳机总是断断续续是怎么回事 苹果耳机老断断续续的响声修复方法
- edge浏览器图片显示不出来怎么回事 edge浏览器无法显示图片如何处理
- 苹果耳机怎么分辨真假 苹果耳机如何鉴别真假
- 电脑可以同时登两个微信吗 电脑微信如何双开登录两个号
- 电脑快捷键截屏是哪个键?电脑快捷截图键ctrl加什么
电脑教程推荐
- 1 edge浏览器图片显示不出来怎么回事 edge浏览器无法显示图片如何处理
- 2 电脑老弹出来垃圾广告怎么办 电脑总会弹出各种垃圾广告如何解决
- 3 电脑一开机就是选择键盘布局怎么回事 开机选择键盘布局进不了系统如何处理
- 4 电脑老是自动关机怎么回事啊 电脑开机一会自动关机怎么解决
- 5 电脑字体怎么调大小 电脑桌面上字体大小怎么调
- 6 电脑连接打印机怎么扫描图片 电脑如何连接打印机进行扫描图片
- 7 向日葵远程控制怎么添加设备 向日葵远程控制添加设备到列表的步骤
- 8 电脑qq共享屏幕电影无声音怎么办 电脑qq共享屏幕没有声音处理方法
- 9 电脑休眠总是自动唤醒怎么回事?电脑休眠会自动唤醒怎么处理
- 10 电脑windows账号怎么注销 如何彻底注销windows账号
win10系统推荐
- 1 深度技术win10 64位免激活旗舰版v2024.05
- 2 雨林木风ghost win10 64位安全专业版v2024.04
- 3 系统之家win10 64位免激活专业版v2024.04
- 4 深度技术windows10 64位免费专业版v2024.04
- 5 雨林木风win10 64位安全旗舰版v2024.04
- 6 雨林木风win10 64位免激活旗舰版v2024.04
- 7 深度技术win10 64位破解专业版v2024.04
- 8 番茄花园win10 32位免费专业版v2024.03
- 9 风林火山win10 64位官方旗舰版2024.03
- 10 雨林木风win10 64位优化旗舰版v2024.03