电脑扬声器正常但是没有声音怎么办win11 win11电脑扬声器没有声音如何恢复
最近有许多的小伙伴都对自己的电脑进行了升级,有些小伙伴在升级完win11电脑后发现了一些问题,就比如扬声器正常但是没有声音这种情况,很多小伙伴都不知道要怎么解决了,那么win11电脑扬声器正常但是没有声音怎么办呢?接下来小编就带着大家一起来看看win11电脑扬声器没有声音如何恢复。
具体方法:
方法一、笔记本开启静音
调整笔记本电脑的音量,看看是否按了静音键。如果已经打开静音,请取消静音,如果有声音了,说明问题解决。

方法二、笔记本声卡驱动未更新
1、右键点击任务栏右下角的声音图标,在打开的选项中,选择声音设置;
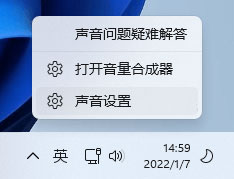
2、系统声音设置窗口,找到并点击扬声器;
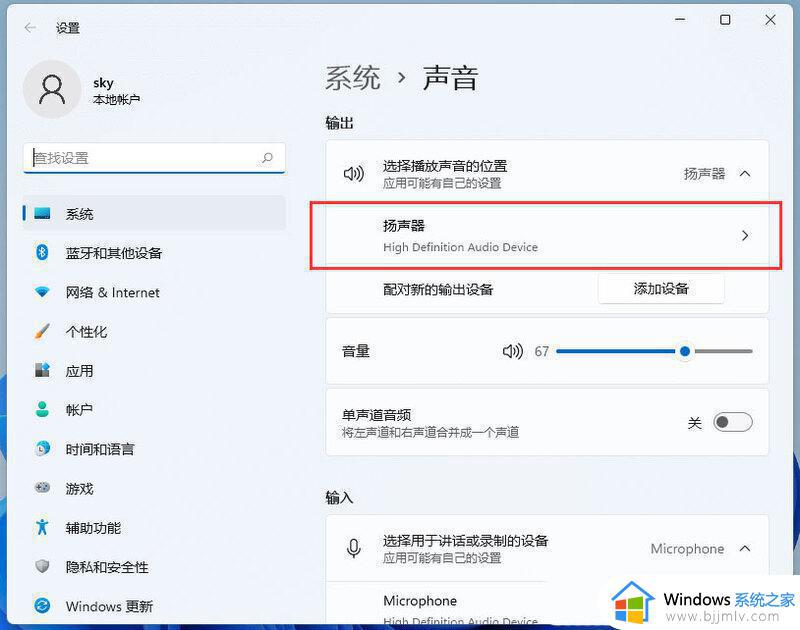
3、当前路径为:系统 > 声音 > 属性,尝试调一下输出设置下的音量;
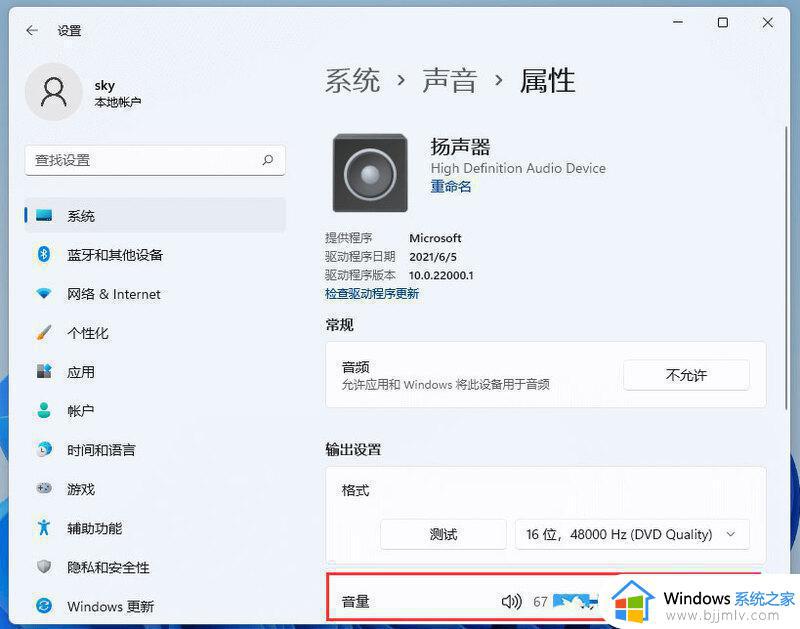
4、调过之后,还没有声音的话,可以点击检查驱动程序更新;
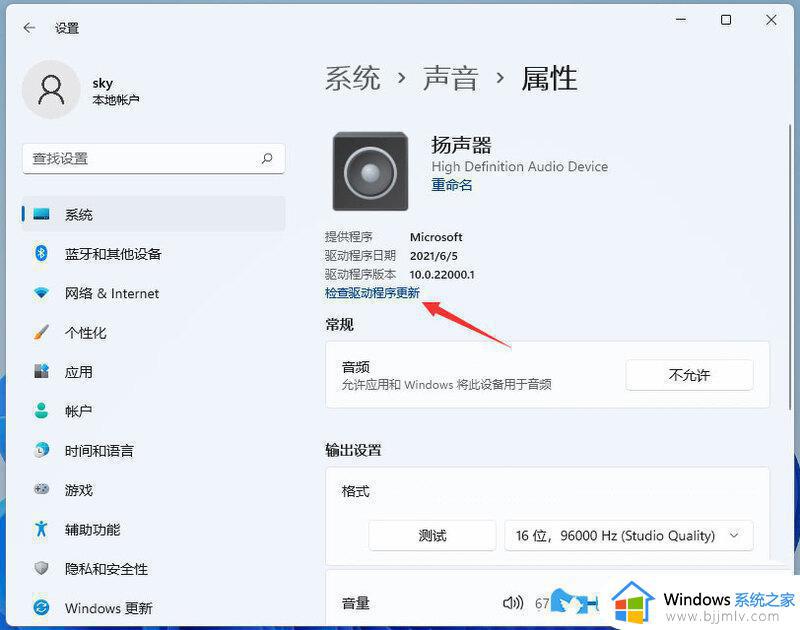
5、这时候会跳转到Windows 更新,如果有更新,可以尝试进行更新;
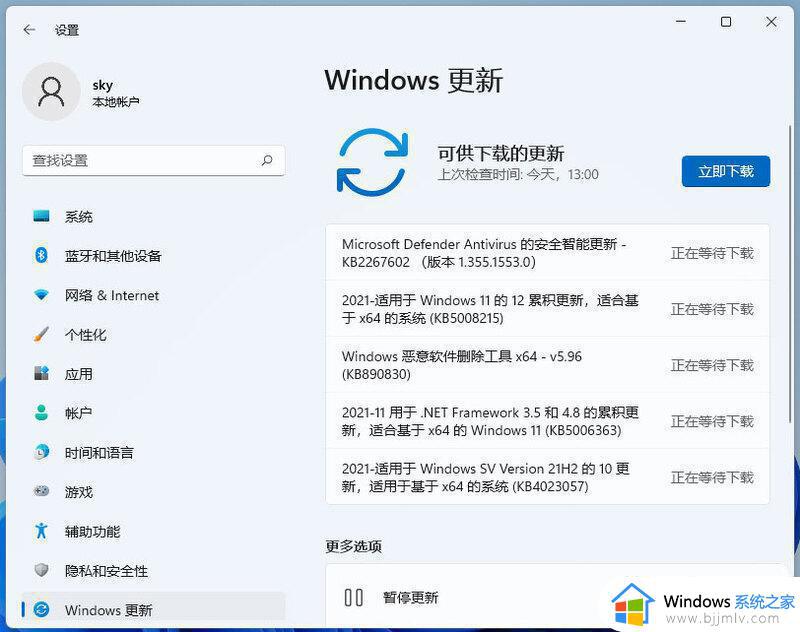
6、若是声卡驱动未安装,可以在驱动人生中安装一个,就不要自己上网找了。
方法三、设置Realtek高清晰音频管理器
1、首先点开始菜单在搜索框中搜索“控制面板”并打开,打开控制面板后在其中找到“硬件和声音”;
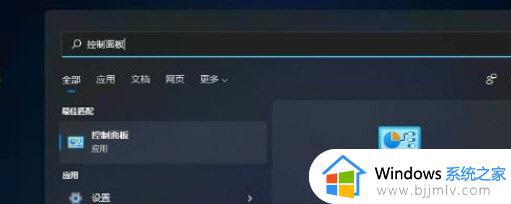
2、在硬件和声音中找到“Realtek高清晰音频管理器”,在管理器的右下角找到“插孔设置”;
3、再勾选“前面板”,勾选之后点击右下角的“确定”,接着等待自动重新加载音频装置,完成就可以了。
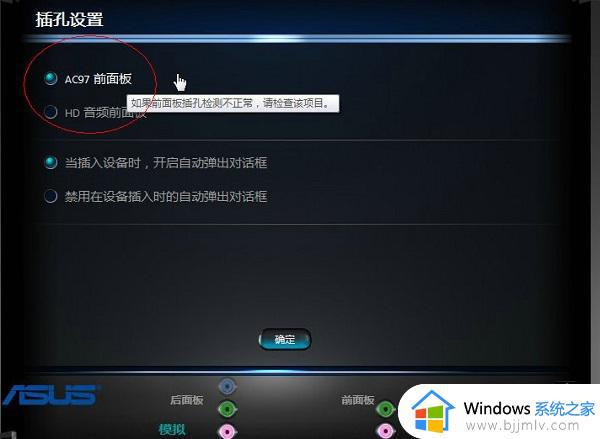
方法四、系统自检
1、如果既不是设备也不是驱动问题,我们还可以通过系统自检的方式来查找问题,首先点击开始下方的设置图标,进入系统设置;
2、然后点击右侧的“声音”;
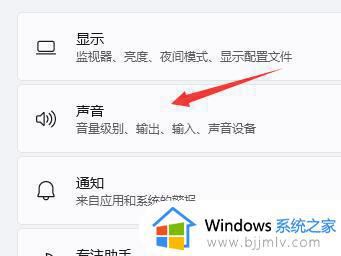
3、接着在下方的高级中点击排查常见声音问题的“输出设备”;
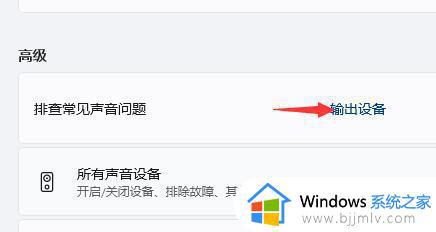
4、最后等待系统自动检测完毕并解决问题即可。
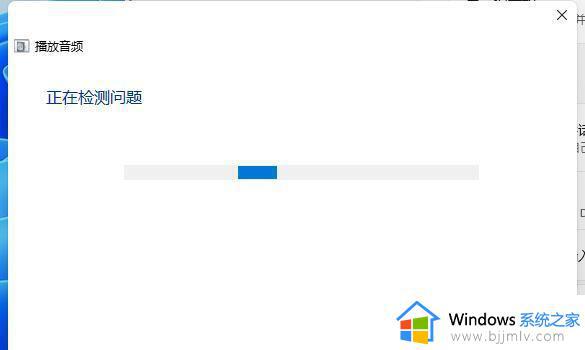
以上全部内容就是小编带给大家的win11电脑扬声器没有声音恢复方法详细内容分享啦,小伙伴们如果你们有需要的话可以参照小编的内容进行操作,希望本文可以有效的帮助大家解决问题。
电脑扬声器正常但是没有声音怎么办win11 win11电脑扬声器没有声音如何恢复相关教程
- 戴尔win11扬声器没有声音怎么办 戴尔win11扬声器正常但是没有声音如何修复
- win11电脑扬声器正常但是没有声音怎么办 更新win11后扬声器无声音处理方法
- win11一切正常无声音怎么办 win11扬声器正常但是没有声音修复方法
- 电脑扬声器没声音怎么设置win11 win11系统扬声器没有声音如何解决
- win11电脑没有声音怎么办 win11电脑没声音了如何恢复正常
- win11电脑扬声器未接入怎么办 win11电脑没声音提示未插扬声器如何修复
- 电脑没有声音了怎么恢复win11 win11电脑没有声音了恢复步骤
- win11电脑扬声器有杂音滋滋怎么办 win11电脑扬声器出现滋滋的声音处理方法
- windows11扬声器找不到怎么办 windows11扬声器没有了如何处理
- win11电脑没声音了如何恢复 win11电脑没有声音了怎么恢复
- win11安全中心服务无法关闭怎么办 win11安全中心服务关闭不了解决方法
- win11如何获取system权限 win1获取system权限教程
- win11关闭开机自启软件怎么设置 win11如何关闭开机自动启动的软件
- win11关闭开始菜单推荐的项目方法 如何关闭win11开始菜单推荐的项目
- win11关闭锁屏还会锁屏怎么回事?win11关掉锁屏还是会锁屏解决方法
- win11关闭文件预览窗口怎么设置 win11如何关闭文件预览窗口
win11系统教程推荐
- 1 win11更新的安装包在哪里打开 win11更新的文件在哪个文件夹
- 2 win11固定ip地址设置方法 win11固定ip地址怎么填写
- 3 win11删除休眠文件的步骤 win11怎么删除休眠文件
- 4 win11如何设置快速访问模式 win11怎么设置电脑的快速访问
- 5 win11该设备正在使用中请关闭可能使用的所有程序如何解决
- 6 windows11网络连接不上怎么回事 win11无法连接网络如何解决
- 7 windows11微信多开步骤 win11系统微信怎么多开
- 8 windows11微软账户切换到本地账户的步骤 win11微软账户怎么切换本地账户
- 9 windows11微软账号登录不了怎么办 win11microsoft账户登录不上如何解决
- 10 win11分配磁盘空间设置方法 win11如何给磁盘合理分配空间
win11系统推荐
- 1 技术员联盟ghost win11 64位中文正式版下载v2024.05
- 2 系统之家ghost win11 64位最新家庭版下载v2024.04
- 3 ghost windows11 64位专业版原版下载v2024.04
- 4 惠普笔记本电脑ghost win11 64位专业永久激活版下载v2024.04
- 5 技术员联盟ghost win11 64位官方纯净版下载v2024.03
- 6 萝卜家园ghost win11 64位官方正式版下载v2024.03
- 7 ghost windows11 64位最新正式版下载v2024.02
- 8 萝卜家园ghost win11 64位优化原装版下载v2024.02
- 9 萝卜家园ghost win11 64位官方原版镜像下载v2024.01
- 10 技术员联盟ghost win11 64位正式专业版下载v2024.01