win7怎么让耳机和音响都有声音 win7系统下耳机和音箱同时有声音如何设置
更新时间:2023-11-30 13:48:00作者:qiaoyun
一般我们在电脑中插入耳机的话音响就没有声音,然而有不少win7系统用户想要让耳机和音响都有声音,那么该如何实现呢,其实通过设置就可以实现了,如果你也有需要的话,可以跟着小编一起来学习一下win7系统下耳机和音箱同时有声音的详细设置方法吧。
方法如下:
1、点“开始——控制面板”2、找到“高清晰音频管理器”并点击进入;
3、点击打开右上角的“设备高级设置”;
4、播放设备设置为“使用前部和后部输出设备同时播放两种不同的音频流”,点击确定;
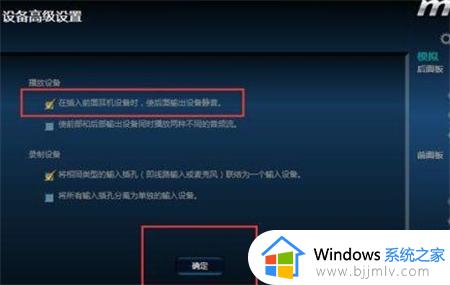
5、点击右上角的黄色图标——“插孔设置”;
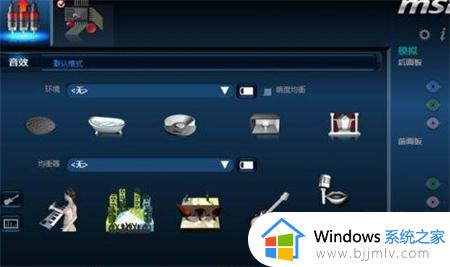
6、勾选“禁用前面板插孔检测”,并确定;
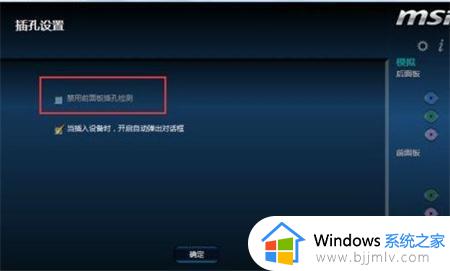
6、勾选“禁用前面板插孔检测”,并确定;
7、台式机背面有三个插孔,分别为耳机或音响、麦克风、输入,上面有标示,颜色不同,依次插好(音响中间,输入跟耳机按序插两边)。
上述给大家介绍的就是win7怎么让耳机和音响都有声音的详细设置方法,有需要的用户们可以参考上面的方法步骤来进行设置吧。
win7怎么让耳机和音响都有声音 win7系统下耳机和音箱同时有声音如何设置相关教程
- win7怎么让耳机和音响都有声音 win7电脑耳机音响如何一起响
- win7耳机和音响一起响怎么设置 win7电脑如何让耳机和音箱一起响
- win7插耳机没声音怎么办 win7插耳机没有声音修复方法
- windows7插耳机没声音怎么设置 windows7插上耳机没有声音如何修复
- win7插上耳机没声音怎么办 win7电脑插耳机没有声音修复方法
- win7前置面板耳机没声音怎么设置 win7电脑前置耳机孔没有声音如何解决
- windows7音响没声音怎么设置 win7为什么音响没有声音
- win7电脑耳机和音响一起响怎么弄 win7电脑耳机和音响一起用怎么设置
- win7连接上蓝牙耳机没有声音怎么办 win7系统连接蓝牙耳机后无声音如何处理
- win7插耳机没有声音了怎么办 win7系统插耳机没声音解决方法
- win7可以安装office2019吗 win7安装office2019的方法
- win7蓝屏0x000000be解决教程 win7系统蓝屏0x000000be怎么解决
- win7开机脱机状态怎么解除 win7开机提示脱机工作处理方法
- win7将重置所有网络设置教程 win7电脑重置网络设置在哪里
- win7谷歌浏览器字体发虚怎么办 win7谷歌浏览器字体很模糊修复方法
- win7工作组看不到其他计算机怎么办 win7看不到工作组计算机解决方法
win7系统教程推荐
- 1 win7可以安装office2019吗 win7安装office2019的方法
- 2 win7工作组看不到其他计算机怎么办 win7看不到工作组计算机解决方法
- 3 win7扫雷在哪 win7系统扫雷怎么弄出来
- 4 win7没有与之关联程序来执行该操作怎么回事 win7打开文件提示没有与之关联的程序来执行操作如何解决
- 5 win7旗舰版无法安装net4.0怎么解决 win7旗舰版无法安装net4.0如何处理
- 6 win7没有亮度调节选项怎么回事 win7系统调节亮度功能消失如何恢复
- 7 win7流氓软件删除又自动恢复怎么办 win7流浪软件删除又恢复了如何解决
- 8 win7点关机后电脑自动重启怎么回事 win7电脑关机了又自动重启如何解决
- 9 win7电脑关机一直卡在关机界面怎么办 win7关机卡死在正在关机界面修复方法
- 10 win7电脑无法自动校准时间怎么办 win7系统不能同步更新时间解决方法
win7系统推荐
- 1 萝卜家园ghost win7 64位最新旗舰版下载v2024.05
- 2 雨林木风ghost win7 64位纯净稳定版下载v2024.05
- 3 雨林木风ghost win7精简版极速精简版下载v2024.05
- 4 技术员联盟ghost win7 64位专业安装版下载v2024.05
- 5 系统之家ghost win7 64位原版旗舰版镜像下载v2024.05
- 6 电脑公司ghost win7 32位免激活纯净版下载v2024.05
- 7 东芝笔记本ghost win7 64位免费纯净版下载v2024.05
- 8 风林火山ghost win7 64位优化安全版下载v2024.05
- 9 雨林木风ghost win7 32位优化家庭版下载v2024.05
- 10 华硕笔记本ghost win7 64位装机纯净版下载v2024.04