电脑启动蓝屏0x0000007e怎么解决 电脑开机蓝屏显示0x0000007E的修复方法
更新时间:2024-03-12 13:45:00作者:qiaoyun
大家在使用电脑的时候,是否经常会遇到蓝屏故障,而不同原因会导致出现不同的错误代码,比如近日有部分用户就遇到了电脑启动蓝屏0x0000007e的情况,很多人不知道该怎么解决,不用担心,针对此问题,本教程这就给大家详细讲述一下电脑开机蓝屏显示0x0000007E的修复方法吧。
具体如下:
1、首先关闭电脑再重启。
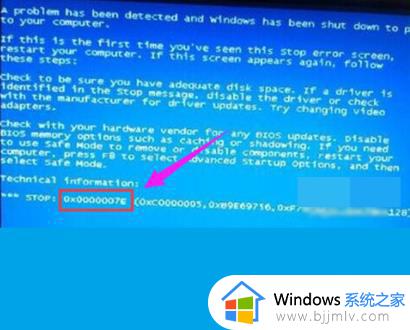
2、然后重启后,使用鼠标不停的按F8键,直到出现选项。如图所示:
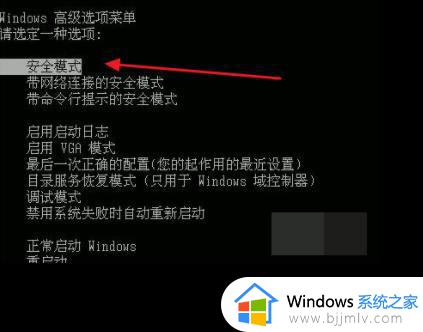
3、点击进入“安全模式”。如图所示:
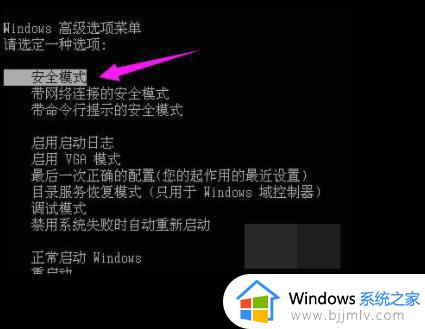
4、在桌面中,点击开始菜单找到:运行,输入“regedit”。如图所示:
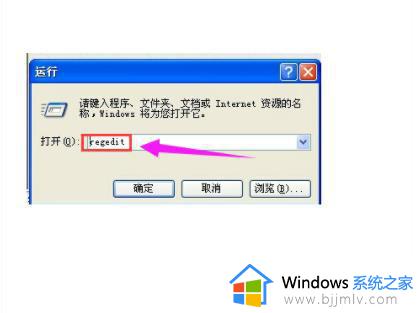
5、点击确定进入到注册表编辑器。如图所示:
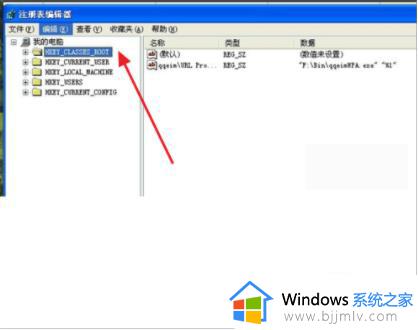
6、依次点击打开“HKEY_LOCAL_MACHINE ->SYSTEM ->ControlSet001 ->Services ->Intelppm。找到Intelppm并双击其右侧界面中的“Start"。如图所示:
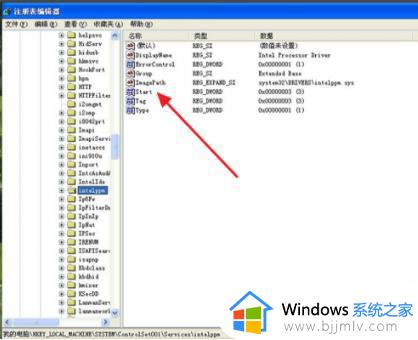
7、双击后,在弹出来的窗口中将数值改为”4“,然后确定,最后重启电脑就可以,这样问题就解决了。如图所示:
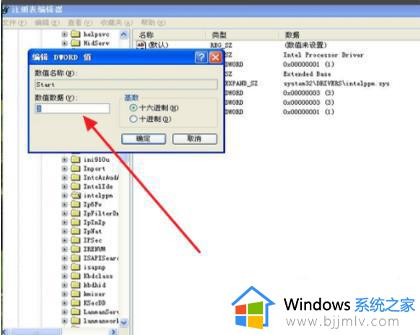
以上给大家介绍的就是电脑启动蓝屏0x0000007e的详细解决方法,有遇到一样情况的话,可以参考上述方法步骤来进行操作吧。
电脑启动蓝屏0x0000007e怎么解决 电脑开机蓝屏显示0x0000007E的修复方法相关教程
- 0x0000007e蓝屏怎么办 蓝屏代码0x0000007e如何解决
- 电脑插u盘蓝屏死机怎么办 u盘插电脑电脑蓝屏修复方法
- 电脑启动蓝屏0x0000007a怎么解决 电脑蓝屏0x0000007a解决步骤
- 电脑无限蓝屏重启系统进不去怎么办 电脑开机蓝屏无限循环重启修复方案
- windows启动蓝屏怎么办 windows启动后电脑蓝屏如何解决
- windows启动蓝屏如何解决 电脑在启动windows界面蓝屏怎么处理
- 电脑蓝屏自动重启怎么回事 电脑蓝屏重启后又正常了修复方法
- 电脑启动蓝屏0x0000006b怎么解决 电脑蓝屏出现0x0000006B如何处理
- windows启动界面蓝屏怎么办 windows启动电脑蓝屏如何解决
- 电脑蓝屏memory management怎么办 电脑蓝屏出现memory management修复方法
- ps5手柄如何连接pc ps5手柄连接pc电脑的步骤
- 软件窗口大小调整不了怎么回事 软件窗口不能调整大小如何处理
- printscreen键没反应怎么办 按printscreen键没反应如何解决
- 电脑上顿号按哪个键打出来的 电脑上的顿号怎么打是按哪个键
- 如何设置电脑桌面时间和天气 电脑怎样设置桌面时间和天气
- edge浏览器怎么添加受信任站点 edge浏览器添加信任站点的步骤
电脑教程推荐
- 1 printscreen键没反应怎么办 按printscreen键没反应如何解决
- 2 如何删除电脑的使用痕迹 怎么彻底删除电脑的使用痕迹
- 3 如何删除微信里的小程序功能?怎么删除微信里的小程序软件
- 4 如何设置电脑风扇静音模式 怎么把电脑风扇调成静音模式
- 5 microsoft edge如何设置每次打开新窗口 设置edge浏览器默认为打开新标签页的方法
- 6 win11相机无法使用怎么办 如何解决Win11系统相机用不了
- 7 如何steam账号注册电脑 steam电脑怎么注册账号
- 8 如何保存网页上的视频到电脑 怎样保存网页中的视频到本地
- 9 如何查看电脑网卡是百兆还是千兆 怎么确定电脑网卡是百兆还是千兆
- 10 如何从电脑上拷贝文件到u盘 怎样用电脑拷贝文件到u盘
win10系统推荐
- 1 深度技术windows10 64位稳定安全版v2024.05
- 2 雨林木风win10 64位最新旗舰版v2024.05
- 3 深度技术win10 64位免激活旗舰版v2024.05
- 4 雨林木风ghost win10 64位安全专业版v2024.04
- 5 系统之家win10 64位免激活专业版v2024.04
- 6 深度技术windows10 64位免费专业版v2024.04
- 7 雨林木风win10 64位安全旗舰版v2024.04
- 8 雨林木风win10 64位免激活旗舰版v2024.04
- 9 深度技术win10 64位破解专业版v2024.04
- 10 番茄花园win10 32位免费专业版v2024.03