windows7还原到初始状态图文步骤 windows7怎么还原到初始状态
随着windows7电脑使用时间延长,难免有些用户因为一些错误操作而导致系统运行出现故障,这时我们在不想要重装windows7系统的情况下,可以选择将电脑还原到初始状态来进行修复,可是windows7怎么还原到初始状态呢?在文本中小编就给大家介绍一篇windows7还原到初始状态图文步骤。
具体方法:
1、同时按Win + R组合键打开运行菜单,并输入control命令回车快速打开控制面板。然后在控制面板窗口中,切换到大图标查看方式,点击恢复选项进入。
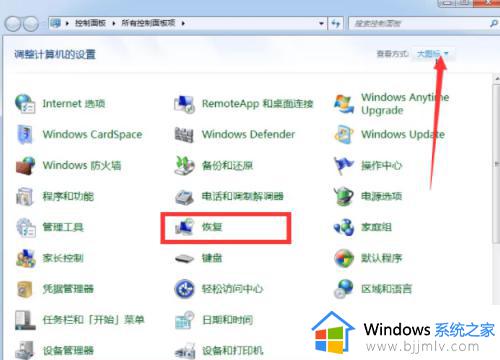
2、如果电脑里有镜像系统或Windows 光盘,我们可以直接点击恢复界面中的“高级恢复方法”,然后任意选择一个恢复方案进行重装系统的方法即可。.
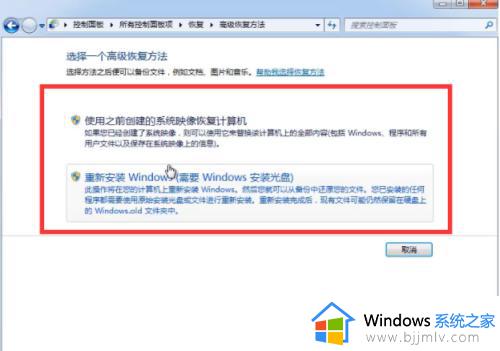
3、我们选择打开系统还原,这个步骤会撤消还原点之后的对系统所做的更改,但保持文档、图片和音乐等文件不变,可能会删除最近安装的程序和驱动程序,因此有重要资料的话先备份。
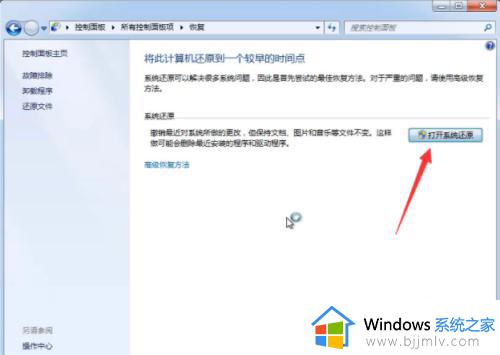
4、来到系统还原窗口,选择另一还原点后点击下一步。
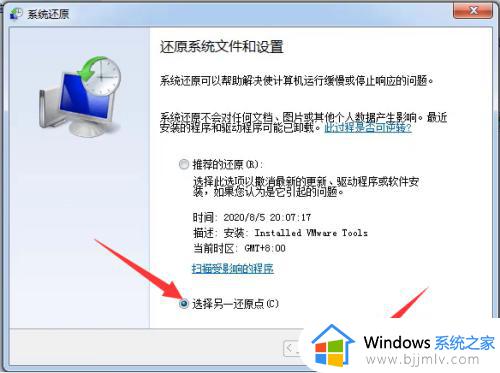
5、选择需要恢复的时间点,点击下一步将计算机还原到所选事件之前的状态。
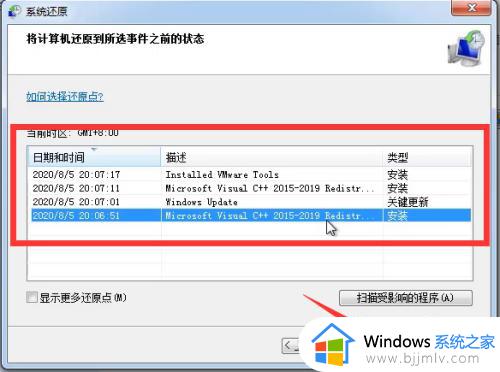
6、确认还原点,点击完成。
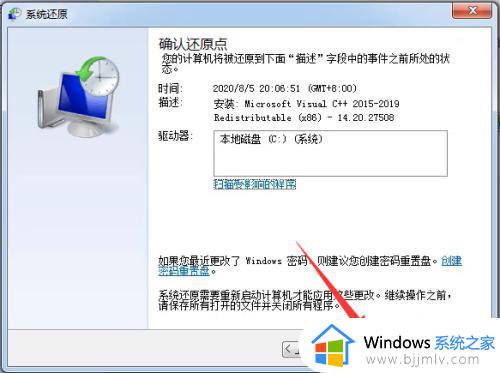
7、接着就进入还原阶段了。系统还原不能中断,除非系统还原已完成,否则无法将其撤消。如果在安全模式下或从系统恢复选项菜单运行系统还原,则无法撤消。
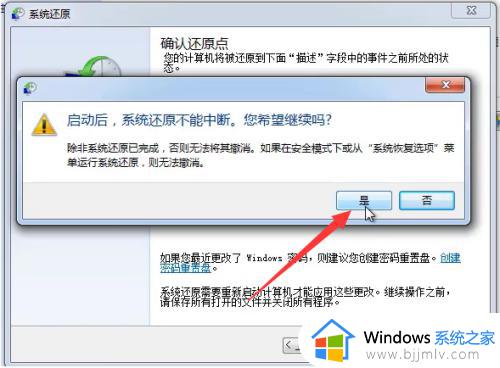
以上就是小编告诉大家的windows7还原到初始状态图文步骤了,还有不清楚的用户就可以参考一下小编的步骤进行操作,希望本文能够对大家有所帮助。
windows7还原到初始状态图文步骤 windows7怎么还原到初始状态相关教程
- win7如何初始化网络设置 win7还原网络络设置初始化方法
- windows7系统还原图文步骤 windows7自带一键还原在哪
- 电脑win7怎么恢复系统 win7如何恢复系统初始状态
- windows7无法初始化图形设备怎么办 windows7游戏图形设备初始化失败处理方法
- windows7系统一键还原操作步骤 windows7电脑如何一键还原系统
- windows7脱机状态怎么解除 windows7电脑处于脱机状态如何恢复
- windows7电脑如何初始化 win7电脑如何初始化设置
- win7原始壁纸怎么恢复 win7电脑如何恢复初始壁纸
- windows7创建还原点详细教程 windows7如何创建还原点
- win7怎么还原到上一个时间点 windows7怎么恢复到某一个时间段
- win7启用或关闭windows功能打开空白如何解决
- win7扫雷在哪 win7系统扫雷怎么弄出来
- win7没有与之关联程序来执行该操作怎么回事 win7打开文件提示没有与之关联的程序来执行操作如何解决
- win7打印机服务器属性保存失败怎么办 win7打印机服务器属性无法保存处理方法
- win7系统explorer.exe文件丢失无法打开怎么解决
- win7旗舰版无法安装net4.0怎么解决 win7旗舰版无法安装net4.0如何处理
win7系统教程推荐
- 1 win7扫雷在哪 win7系统扫雷怎么弄出来
- 2 win7没有与之关联程序来执行该操作怎么回事 win7打开文件提示没有与之关联的程序来执行操作如何解决
- 3 win7旗舰版无法安装net4.0怎么解决 win7旗舰版无法安装net4.0如何处理
- 4 win7没有亮度调节选项怎么回事 win7系统调节亮度功能消失如何恢复
- 5 win7流氓软件删除又自动恢复怎么办 win7流浪软件删除又恢复了如何解决
- 6 win7点关机后电脑自动重启怎么回事 win7电脑关机了又自动重启如何解决
- 7 win7电脑关机一直卡在关机界面怎么办 win7关机卡死在正在关机界面修复方法
- 8 win7电脑无法自动校准时间怎么办 win7系统不能同步更新时间解决方法
- 9 win7字体库在哪个文件夹 win7电脑字体库在什么位置
- 10 win7物理内存占用过高怎么解决 win7电脑物理内存占用过高如何处理
win7系统推荐
- 1 萝卜家园ghost win7 64位最新旗舰版下载v2024.05
- 2 雨林木风ghost win7 64位纯净稳定版下载v2024.05
- 3 雨林木风ghost win7精简版极速精简版下载v2024.05
- 4 技术员联盟ghost win7 64位专业安装版下载v2024.05
- 5 系统之家ghost win7 64位原版旗舰版镜像下载v2024.05
- 6 电脑公司ghost win7 32位免激活纯净版下载v2024.05
- 7 东芝笔记本ghost win7 64位免费纯净版下载v2024.05
- 8 风林火山ghost win7 64位优化安全版下载v2024.05
- 9 雨林木风ghost win7 32位优化家庭版下载v2024.05
- 10 华硕笔记本ghost win7 64位装机纯净版下载v2024.04