电脑五分钟不动就黑屏怎么取消?电脑几分钟不用就黑屏如何关闭
更新时间:2024-04-26 13:46:13作者:qiaoyun
近日有部分用户反映说碰到这样一个情况,就是电脑五分钟不动就黑屏了,每次使用都要唤醒,让用户们很是困扰,其实这是电脑的休眠睡眠模式,不喜欢可以将其取消,那么电脑五分钟不动就黑屏怎么取消呢?针对这个问题,本文这就给大家介绍一下电脑几分钟不用就黑屏的关闭方法吧。
方法如下:
1、点击显示设置
在笔记本桌面空白处右击,选择显示设置。
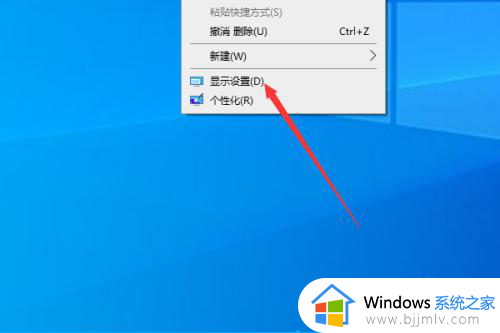
2、点击电源和睡眠
在系统设置页面,点击电源和睡眠。
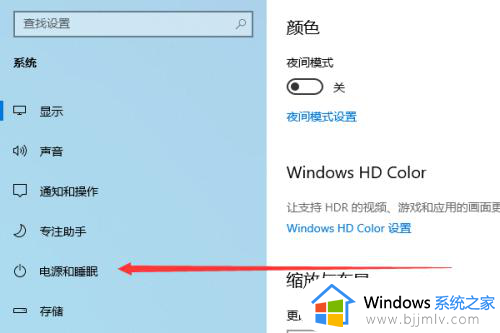
3、修改关闭时间
在电源和睡眠页,将以下两个时间设置改为永久。
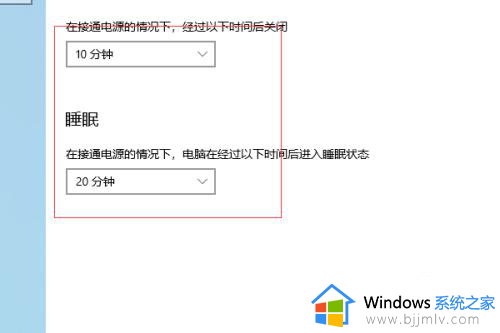
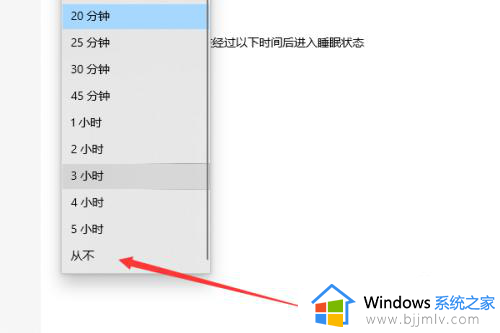
4、点击其它电源设置
在页面右侧,点击其它电源设置。
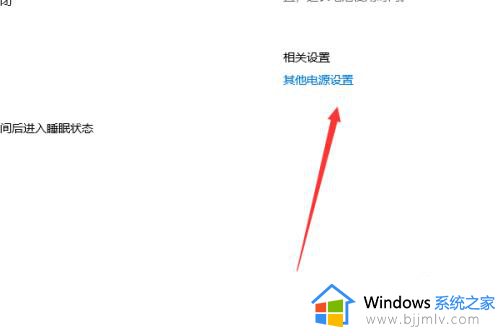
5、点击更改计划设置
在电源设置页面,点击首选项后面的更改计划设置。
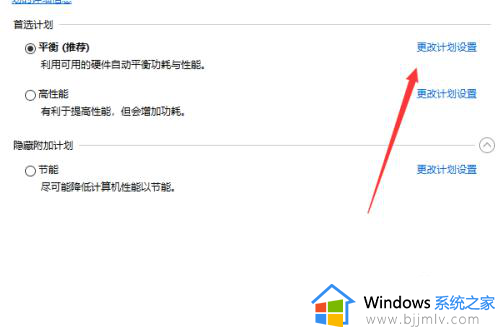
6、点击更改高级电源设置
在更改计划设置页面,点击更改高级电源设置。
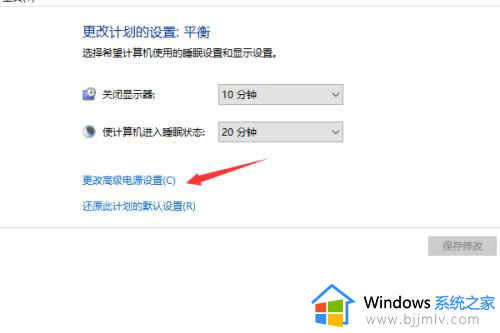
7、修改关闭硬盘时间
根据自己的情况修改关闭硬盘时间,最后点击确定。
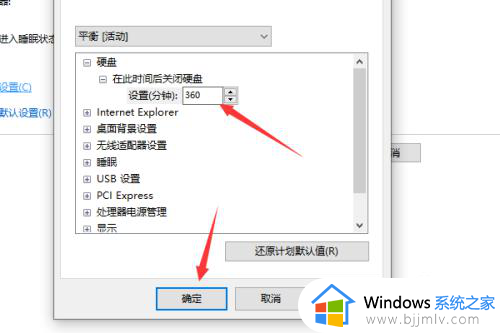
以上给大家介绍的就是电脑几分钟不用就黑屏如何关闭的详细内容,大家有需要的话可以学习上述方法来进行关闭,希望可以帮助到大家。
电脑五分钟不动就黑屏怎么取消?电脑几分钟不用就黑屏如何关闭相关教程
- 电脑隔几分钟就出现全屏广告怎么办 电脑每隔一段时间就弹出广告解决方法
- 电脑开机从10秒变成3分钟怎么回事 电脑开机从十几秒变几分钟如何处理
- 电脑屏幕两边黑屏调分辨率没用怎么办 电脑两边黑屏了调分辨率没用如何解决
- 电脑一打开软件就黑屏怎么办 电脑打开软件黑屏解决办法
- 电脑黑边怎么调全屏调分辨率没用怎么办 电脑屏幕黑边调分辨率没用如何修复
- 电脑打开闪一下就黑屏怎么回事 电脑开机显示器闪一下就黑屏如何解决
- 百度网盘加速到期如何延长加速时间五分钟 百度网盘加速到期延长加速时间五分钟的步骤
- 电脑动不动黑屏过一会又好了什么原因 电脑频繁黑屏,然后几秒后恢复的解决办法
- 电脑开机开一半就黑屏是怎么回事 电脑系统启动到一半黑屏怎么处理
- 电脑打开无信号然后就黑屏了是怎么回事?电脑开机显示无信号之后黑屏修复方案
- 哔哩哔哩直播姬怎么录屏 哔哩哔哩直播姬录制视频的教程
- mac已损坏无法打开怎么回事 mac文件已损坏无法打开的解决教程
- 2345输入法怎么彻底删掉 2345输入法删除干净的方法
- 骁龙8s gen3和骁龙8 gen2哪个好 高通骁龙8s gen3和骁龙8 gen2对比
- 艾尔登法环怎么设置中文 艾尔登法环改中文的教程
- 应用程序发生异常unknown怎么回事 应用程序发生异常未知的软件异常unknown如何解决
电脑教程推荐
- 1 骁龙8s gen3和骁龙8 gen2哪个好 高通骁龙8s gen3和骁龙8 gen2对比
- 2 技嘉主板bios如何设置内存频率 技嘉主板bios内存频率设置方法
- 3 笔记本电脑耳机有声音外放没声音怎么办 笔记本电脑耳机有声外放无声修复方法
- 4 电脑无法播放mp4视频解决方法 电脑播放不了mp4视频怎么回事
- 5 罗技k380怎么连接电脑 罗技k380连接电脑的方法
- 6 怎么把iso镜像写入u盘 如何把iso文件放入U盘
- 7 电脑自带截屏的快捷键是什么 电脑自带的截屏快捷键是哪个
- 8 东芝硬盘电脑读不出来怎么办 东芝硬盘插电脑上不显示解决方法
- 9 chemdraw如何调整画布的大小?chemdraw怎样调整画布大小
- 10 爱普生l805打印机怎么连接wifi 爱普生l805打印机连接无线网的步骤
win10系统推荐
- 1 雨林木风ghost win10 64位安全专业版v2024.04
- 2 系统之家win10 64位免激活专业版v2024.04
- 3 深度技术windows10 64位免费专业版v2024.04
- 4 雨林木风win10 64位安全旗舰版v2024.04
- 5 雨林木风win10 64位免激活旗舰版v2024.04
- 6 深度技术win10 64位破解专业版v2024.04
- 7 番茄花园win10 32位免费专业版v2024.03
- 8 风林火山win10 64位官方旗舰版2024.03
- 9 雨林木风win10 64位优化旗舰版v2024.03
- 10 深度技术ghost win10 64位精简极速版v2024.03