win11点击登录进不去系统怎么办 win11登录界面进不去桌面修复方法
更新时间:2024-02-06 13:39:12作者:runxin
每当用户在启动win11电脑的时候,可以通过登录界面来切换账户进行登录,以便保护个人隐私安全,可是近日有小伙伴在win11电脑开机的过程中,点击登录界面时却总是进不去系统桌面,对此win11点击登录进不去系统怎么办呢?这里小编就给大家介绍的win11登录界面进不去桌面修复方法。
具体方法如下:
1、首先按下“ win+r ”快捷键,在其中输入“ regedit ”回车确定。
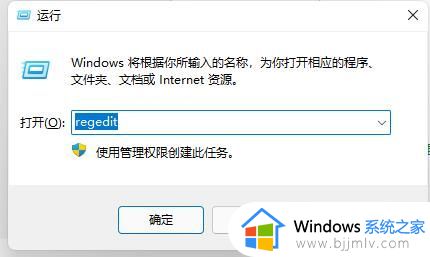
2、打开后定位到“ 计算机\HKEY_LOCAL_MACHINE\SOFTWARE\WOW6432Node\MicrosoftWindows NTCurrent\Version\Winlogon ”位置。
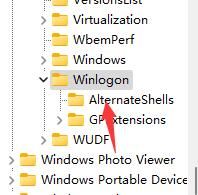
3、然后右键右边空白处,选择新建一个“ 字符串值 ”
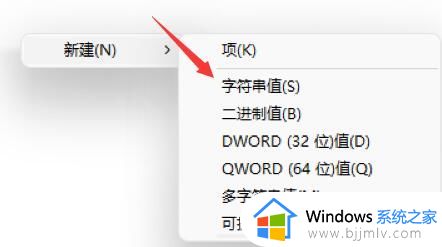
4、再将这个字符串值重命名为“ autoadminlogon ”并双击打开。
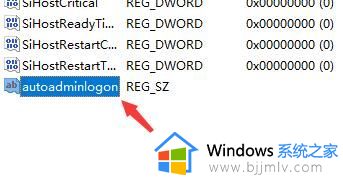
5、最后将它的数值数据更改为“ 1 ”,再点击“ 确定 ”即可。
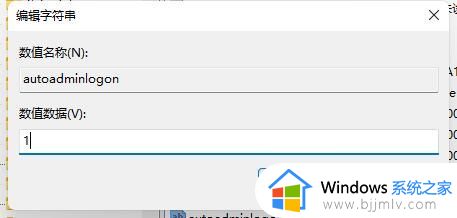
以上就是小编给大家带来的win11登录界面进不去桌面修复方法了,有遇到相同问题的用户可参考本文中介绍的步骤来进行修复,希望能够对大家有所帮助。
win11点击登录进不去系统怎么办 win11登录界面进不去桌面修复方法相关教程
- win11登陆界面进不去桌面怎么办 win11登录界面卡住进不去桌面处理方法
- win11开机无法登录怎么回事 win11登录界面进不去如何解决
- win11 user profile service服务登录失败进不去桌面修复方法
- win11进不去系统怎么办 升级win11登录进不了系统解决方法
- win11登录界面微软账户登陆转圈圈进不去解决方法
- win11登录账户进不去怎么办 win11登录不了微软账户解决方法
- win11卡在微软账户登录界面怎么办 win11卡在微软账户登陆进不去系统解决方法
- windows11进不去桌面系统怎么办 windows11系统桌面进不去解决方法
- win11商店登录不进去怎么办 win11商店无法登陆解决方法
- win11登陆界面怎么切换用户 win11系统登录界面切换用户的方法
- windows11一按键盘就开机怎么回事?win11按键盘就自动开机如何解决
- win11禁用触摸板怎么启用 win11触摸板设置在哪里
- win11恢复点不开怎么办 win11恢复点不了处理方法
- win11会自动更新驱动吗?win11自动更新驱动怎么关闭
- win11获取超级管理员权限设置方法 win11怎么获取超级管理员权限
- nvidiaoutput未接入怎么解决win11 win11 nvidia output未接入如何处理
win11系统教程推荐
- 1 windows11一按键盘就开机怎么回事?win11按键盘就自动开机如何解决
- 2 win11恢复点不开怎么办 win11恢复点不了处理方法
- 3 n卡录制视频保存在哪win11?win11 n卡录制视频保存在什么位置
- 4 win11计算机管理中没有本地用户和组怎么办解决方法
- 5 win11笔记本鼠标右击菜单隐藏可以都显示设置方法
- 6 vmware虚拟机安装教程win11 vmware虚拟机怎么安装win11
- 7 win11桌面图标点击没反应怎么回事?win11点击桌面图标无反应如何处理
- 8 win11并行配置不正确怎么处理?win11电脑提示并行配置不正确处理方案
- 9 win11层叠堆叠并排显示窗口如何设置 win11设置窗口重叠层叠窗口功能的方法
- 10 win11合并硬盘分区教程 win11怎么合并硬盘分区
win11系统推荐
- 1 番茄花园ghost win11 64位正式免激活版下载v2024.05
- 2 技术员联盟ghost win11 64位中文正式版下载v2024.05
- 3 系统之家ghost win11 64位最新家庭版下载v2024.04
- 4 ghost windows11 64位专业版原版下载v2024.04
- 5 惠普笔记本电脑ghost win11 64位专业永久激活版下载v2024.04
- 6 技术员联盟ghost win11 64位官方纯净版下载v2024.03
- 7 萝卜家园ghost win11 64位官方正式版下载v2024.03
- 8 ghost windows11 64位最新正式版下载v2024.02
- 9 萝卜家园ghost win11 64位优化原装版下载v2024.02
- 10 萝卜家园ghost win11 64位官方原版镜像下载v2024.01