windows7连接不上网络处理方法 windows7连不上网怎么办
许多用户在使用windows7电脑的过程中,可以选择插入网线连接宽带网络上网,也可以在区域内有无线网络覆盖的情况下,选择连接无线wifi上网,然而近日有用户的windows7电脑却莫名出现连不上网络的情况,对此windows7连不上网怎么办呢?这里小编就来教大家windows7连接不上网络处理方法。
具体方法如下:
1、检查网线是否连接好
通常网线连接不好会出现这种问题,可以垫一点卫生纸,这样比较牢固。
2、电脑自己查找原因
右键点击右下角的小电脑,选择疑难解答,一般会查出问题所在。
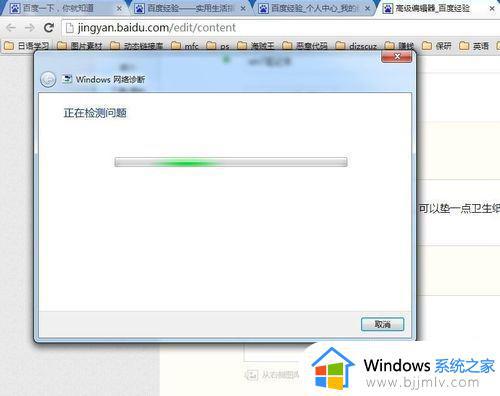
3、修改ip
改一下自己的ip的最后一位,有时候是因为ip冲突。
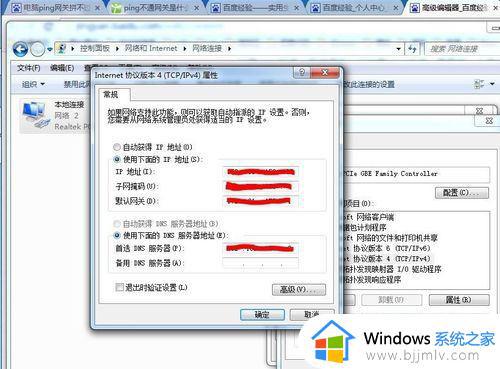
4、打开命令行
在开始中的搜索中(点击开始后最下边)输入cmd,回车,打开命令行,或者在开始,附件,命令提示符打开
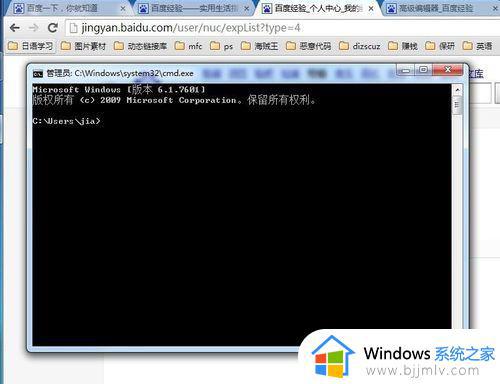
5、查看网关
在命令行中输入ping 网关ip
如果ping的通,就继续下一步如果ping不通,看看同一个局域网的其他人的电脑是否可以,如果可以,对比别人的ip改下自己的ip,最后一位不要相同啊
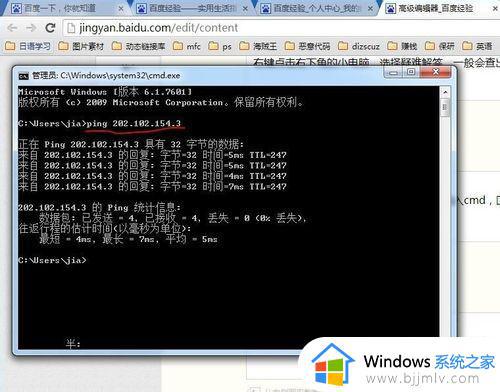
6、如果网关可以ping通,就ping一下常见的网站
如果ping的通,那可能是你的浏览器的问题
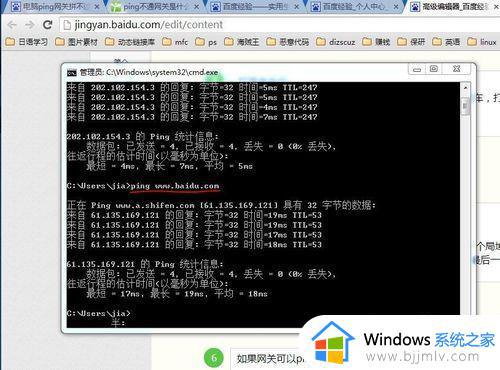
7、查毒
如果第五步完了还不行,那就用杀毒软件杀毒吧,比如使用360安全卫士。
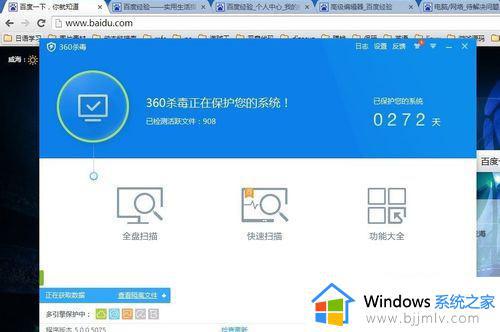
综上所述就是小编告诉大家的windows7连接不上网络处理方法了,碰到同样情况的朋友们赶紧参照小编的方法来处理吧,希望本文能够对大家有所帮助。
windows7连接不上网络处理方法 windows7连不上网怎么办相关教程
- windows7网络连接不上怎么办 windows7电脑网络连接不上解决方法
- windows7有线网络连接不上怎么办 windows7无法连接有线网络如何修复
- windows7虚拟机没有网络怎么办 windows7虚拟机网络连不上处理方法
- windows7怎么连接网络本地连接 windows7设置本地连接上网图文教程
- windows7无法连接到网络怎么办 windows7无法连接这个网络修复方法
- windows7连接不可用怎么办 windows7网络连接不可用红叉修复方法
- win7系统连不上网怎么办 win7系统连接不到网络如何处理
- windows7无线网络连接连接不上怎么办 win7无线连接不上的解决步骤
- windows7网线插好了怎么连接网络 windows7插网线后如何连接网络
- windows7网络连接错误651怎么办 windows7宽带拨号错误651处理方法
- win7系统explorer.exe文件丢失无法打开怎么解决
- win7旗舰版无法安装net4.0怎么解决 win7旗舰版无法安装net4.0如何处理
- win7管理员账户被禁用怎么启用?win7管理用户被禁用如何恢复
- win7还原到最后一次正确配置教程 win7怎么还原到最近一次正确配置
- win7后缀名怎么显示出来 win7如何把后缀名显示出来
- win7开机卡在正在启动界面怎么办?win7一直卡在启动界面解决方案
win7系统教程推荐
- 1 win7旗舰版无法安装net4.0怎么解决 win7旗舰版无法安装net4.0如何处理
- 2 win7没有亮度调节选项怎么回事 win7系统调节亮度功能消失如何恢复
- 3 win7流氓软件删除又自动恢复怎么办 win7流浪软件删除又恢复了如何解决
- 4 win7点关机后电脑自动重启怎么回事 win7电脑关机了又自动重启如何解决
- 5 win7电脑关机一直卡在关机界面怎么办 win7关机卡死在正在关机界面修复方法
- 6 win7电脑无法自动校准时间怎么办 win7系统不能同步更新时间解决方法
- 7 win7字体库在哪个文件夹 win7电脑字体库在什么位置
- 8 win7物理内存占用过高怎么解决 win7电脑物理内存占用过高如何处理
- 9 win7怎么找不到调整亮度选项 win7台式电脑找不到亮度设置图解
- 10 win7独立显卡怎么开启独?win7双显卡切换到独立显卡的方法
win7系统推荐
- 1 技术员联盟ghost win7 64位专业安装版下载v2024.05
- 2 系统之家ghost win7 64位原版旗舰版镜像下载v2024.05
- 3 电脑公司ghost win7 32位免激活纯净版下载v2024.05
- 4 东芝笔记本ghost win7 64位免费纯净版下载v2024.05
- 5 风林火山ghost win7 64位优化安全版下载v2024.05
- 6 雨林木风ghost win7 32位优化家庭版下载v2024.05
- 7 华硕笔记本ghost win7 64位装机纯净版下载v2024.04
- 8 大地系统ghost win7 32位官方最新版下载v2024.04
- 9 雨林木风ghost win7 32位精简装机版下载v2024.04
- 10 萝卜家园ghost win7 64位优化专业版下载v2024.04