打印机未能成功安装驱动程序解决方法 打印机显示未能成功安装驱动怎么办
更新时间:2022-11-25 13:38:11作者:runxin
大多用户在使用电脑办公的过程中,难免会用到打印机设备来进行打印文件,可是最近有些用户在给电脑安装打印机设备之后,打印文件时却遇到了打印机未能成功安装驱动程序的提示,对此打印机显示未能成功安装驱动怎么办呢?这里小编就来教大家打印机未能成功安装驱动程序解决方法。
具体方法:
1.在桌面上点击【计算机】右键,选择【管理】,再选择【设备管理器】。
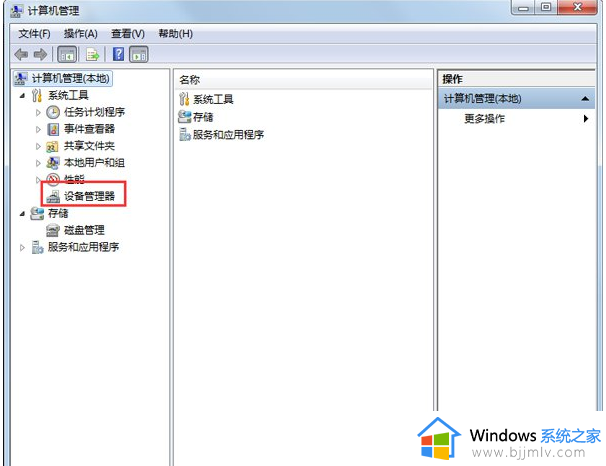
2.在设备管理器中找到【其他设备】选择你所插到电脑里的设备名称,点在上面点击右键选择【更新驱动程序】。
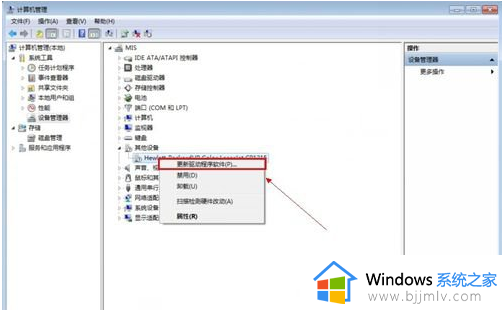
3.进入更新驱动程序向导,点击【浏览计算机以查找驱动程序软件】。
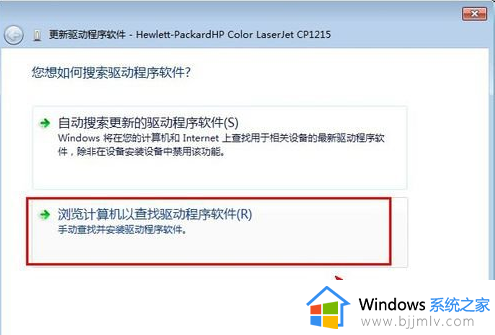
4.选择你的设备驱动程序所在的位置,再点击【下一步】。
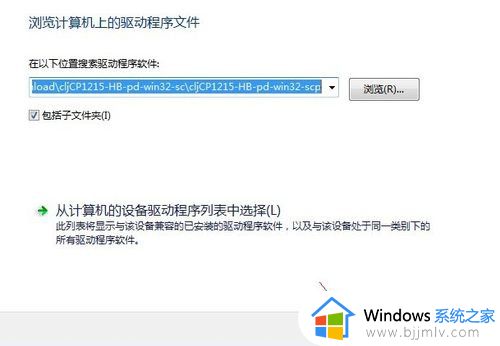
5.安装驱动。
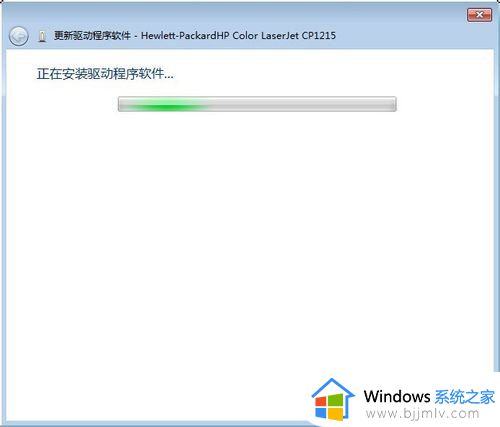
6.安装驱动完成。只要把驱动程序安装正确后就不会出现【未能成功安装设备驱动程序】。
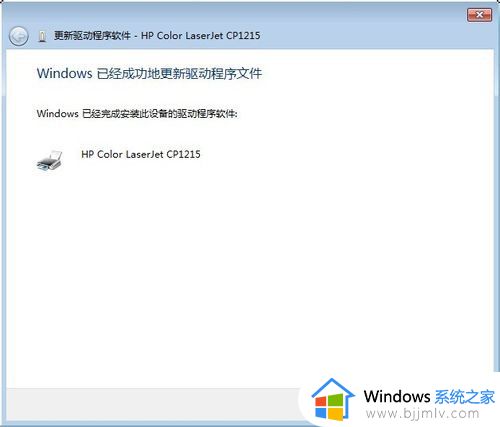
以上就是小编教大家的打印机未能成功安装驱动程序解决方法了,有遇到这种情况的用户可以按照小编的方法来进行解决,希望能够帮助到大家。
打印机未能成功安装驱动程序解决方法 打印机显示未能成功安装驱动怎么办相关教程
- 未能成功安装设备驱动程序怎么办 U盘未能成功安装设备驱动程序如何解决
- 笔记本添加蓝牙耳机未能成功安装设备驱动程序怎么解决
- 如何安装hp1136打印机驱动 hp1136打印机驱动程序的安装教程
- 电脑不能安装打印机驱动怎么办 打印机驱动程序无法安装怎么解决
- 汉印打印机驱动安装方法 汉印打印机驱动怎么安装
- 光电通打印机驱动安装后无法打印怎么解决 光电通打印机驱动安装后无法打印的解决教程
- 电脑安装打印机驱动后不能打印如何解决 打印机驱动装了怎么不能打印
- hp1020plus打印机驱动怎么安装 hp1020plus打印机驱动下载安装教程
- p1108打印机驱动安装流程 惠普p1108打印机驱动怎么安装
- 映美630k打印机驱动安装教程?映美630k打印机驱动怎样安装
- ps导出pdf的方法 ps怎么导出pdf
- 机械师k500怎么调节键盘灯 机械师k500调键盘灯的步骤
- 如何查电脑是32位还是62位的 怎么判断电脑属于32位还是62位
- 谷歌浏览器internet选项在哪里打开 谷歌浏览器在哪找到internet选项
- 电脑忘记pin码怎么办开不了 电脑忘记了pin码怎样解锁
- qq邮箱收不到邮件怎么回事 qq邮箱搜不到邮件如何处理
电脑教程推荐
- 1 ps导出pdf的方法 ps怎么导出pdf
- 2 qq邮箱收不到邮件怎么回事 qq邮箱搜不到邮件如何处理
- 3 电脑网络黄色感叹号是怎么回事 电脑网络连接显示黄色感叹号修复方法
- 4 电脑微信dat文件用什么软件打开 微信电脑版里的dat文件怎么打开
- 5 电脑为什么自动下载垃圾软件?电脑总会自动下载垃圾软件解决方法
- 6 骁龙8s gen3和骁龙8 gen2哪个好 高通骁龙8s gen3和骁龙8 gen2对比
- 7 技嘉主板bios如何设置内存频率 技嘉主板bios内存频率设置方法
- 8 笔记本电脑耳机有声音外放没声音怎么办 笔记本电脑耳机有声外放无声修复方法
- 9 电脑无法播放mp4视频解决方法 电脑播放不了mp4视频怎么回事
- 10 罗技k380怎么连接电脑 罗技k380连接电脑的方法
win10系统推荐
- 1 深度技术win10 64位免激活旗舰版v2024.05
- 2 雨林木风ghost win10 64位安全专业版v2024.04
- 3 系统之家win10 64位免激活专业版v2024.04
- 4 深度技术windows10 64位免费专业版v2024.04
- 5 雨林木风win10 64位安全旗舰版v2024.04
- 6 雨林木风win10 64位免激活旗舰版v2024.04
- 7 深度技术win10 64位破解专业版v2024.04
- 8 番茄花园win10 32位免费专业版v2024.03
- 9 风林火山win10 64位官方旗舰版2024.03
- 10 雨林木风win10 64位优化旗舰版v2024.03