蓝牙连接不上设备怎么办 蓝牙无法连接怎么解决
更新时间:2024-01-09 13:21:17作者:jkai
蓝牙技术为我们提供了方便的无线连接方式,让我们可以轻松地将各种设备连接在一起。然而,有时蓝牙连接可能会出现问题,导致设备无法正常通信。对此我们小伙伴就想要知道蓝牙连接不上设备怎么办,接下来小编就带着大家一起来看看蓝牙无法连接怎么解决,快来一起看看吧。
具体方法:
1、首先按下【Win】+【R】打开运行窗口输入【services.msc】并进入。
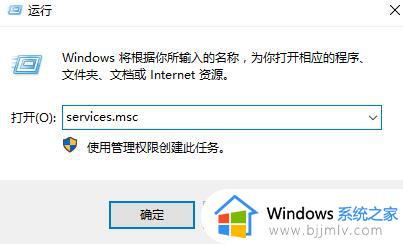
3、打开服务列表后,我们不断的向下翻,找到【蓝牙支持服务】。
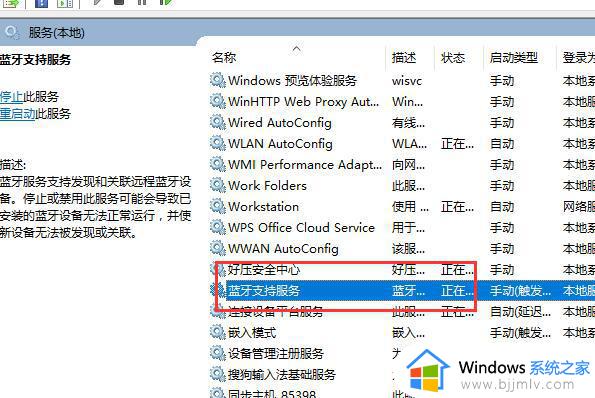
4、然后双击打开该选项,看到服务状态为已停止,我们点击【启动】。
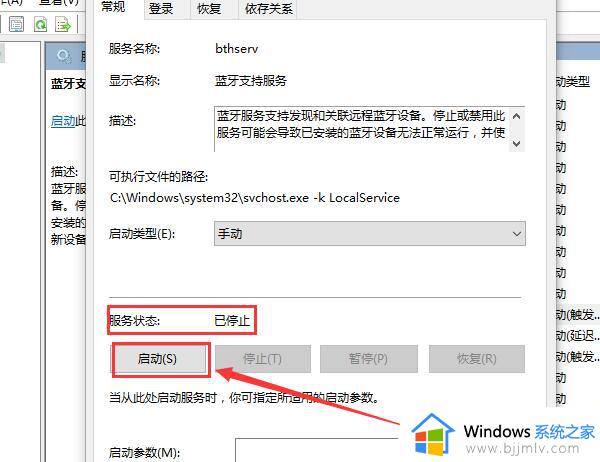
5、启动完成后,我们将启动类型更改为【自动】然后应用确定就行了。
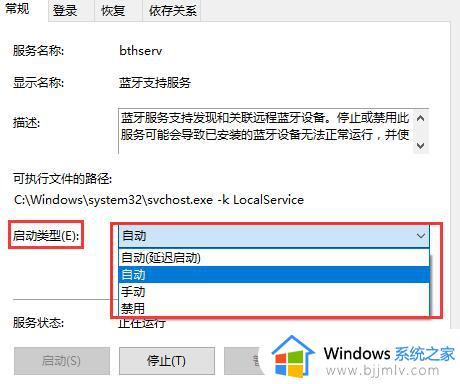
6、保存后再【Win】+【r】输入:【msconfig】打开系统配置
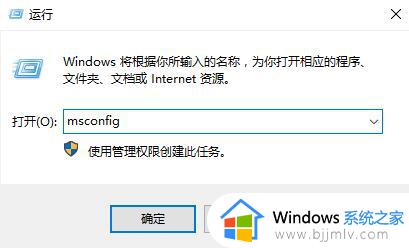
7、随后点击【服务】标签卡,勾选【隐藏所有的 Microsoft 服务】,然后点击【全部禁用】(若您启用了指纹识别功能,请不要关闭相关服务)
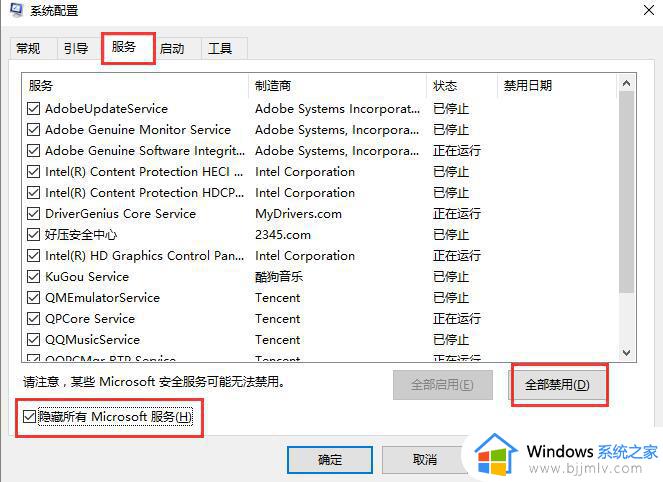
8、如果无法解决,请将蓝牙驱动进行更新或者回退到公版稳定版。

以上全部内容就是小编带给大家的蓝牙无法连接解决方法详细内容分享啦,不知道怎么操作的小伙伴就快点跟着小编一起来看看吧,希望能够帮助到大家。
蓝牙连接不上设备怎么办 蓝牙无法连接怎么解决相关教程
- 蓝牙设备连接不上怎么办 蓝牙设备无法连接怎么解决
- windows无法连接蓝牙怎么办 windows连不上蓝牙如何解决
- 蓝牙打开了却无法连接怎么办 蓝牙连接不了如何解决
- 连不上蓝牙耳机什么情况 无法连接蓝牙耳机解决方法
- 蓝牙无法连接是什么原因 蓝牙连接不上如何处理
- 打开蓝牙为什么连不上设备 蓝牙打开了却无法连接如何解决
- iphone14连接不上蓝牙耳机怎么办 苹果14蓝牙耳机连接不上如何解决
- 蓝牙连上没声音是怎么回事 蓝牙连接了没声音怎么解决
- 连接蓝牙耳机怎么连接不上怎么处理 蓝牙耳机连接不上怎么回事
- 电脑蓝牙连接不了音响怎么办 电脑连接不上蓝牙音响解决方法
- 正在打印但是打印机没反应怎么办 打印机正在打印却没反应处理方法
- 正在配置更新已完成100%请勿关闭计算机怎么关闭?
- 远程桌面要求的函数不受支持怎么回事 远程桌面函数不支持怎么解决
- 联想小新关闭开盖开机的方法 联想小新电脑如何关闭开盖开机
- 显卡风扇不转但电脑运行正常怎么办 电脑运行正常显卡风扇不转处理方法
- nba2k11一打开就闪退怎么回事 nba2k11一进去就退出如何处理
电脑教程推荐
- 1 vcomp110.dll丢失怎么办 电脑提示vcomp110.dll丢失怎样修复
- 2 电脑651出现连接不上网络怎么办 电脑连接宽带错误651解决方法
- 3 windows键和l键不能锁屏为什么 按win+l键电脑不能锁屏如何处理
- 4 ps不能直接把图片拖进去怎么办?ps无法直接拖入图片如何处理
- 5 printscreen键没反应怎么办 按printscreen键没反应如何解决
- 6 如何删除电脑的使用痕迹 怎么彻底删除电脑的使用痕迹
- 7 如何删除微信里的小程序功能?怎么删除微信里的小程序软件
- 8 如何设置电脑风扇静音模式 怎么把电脑风扇调成静音模式
- 9 microsoft edge如何设置每次打开新窗口 设置edge浏览器默认为打开新标签页的方法
- 10 win11相机无法使用怎么办 如何解决Win11系统相机用不了
win10系统推荐
- 1 深度技术windows10 64位稳定安全版v2024.05
- 2 雨林木风win10 64位最新旗舰版v2024.05
- 3 深度技术win10 64位免激活旗舰版v2024.05
- 4 雨林木风ghost win10 64位安全专业版v2024.04
- 5 系统之家win10 64位免激活专业版v2024.04
- 6 深度技术windows10 64位免费专业版v2024.04
- 7 雨林木风win10 64位安全旗舰版v2024.04
- 8 雨林木风win10 64位免激活旗舰版v2024.04
- 9 深度技术win10 64位破解专业版v2024.04
- 10 番茄花园win10 32位免费专业版v2024.03