windows11怎么快速截屏 windows11快速截屏怎么操作
更新时间:2023-11-18 13:03:35作者:skai
现在我们很多小伙伴都是使用windows11操作系统,在使用windows11操作系统的时候,我们难免会遇到一些问题,就比如最近有小伙伴想要知道windows11怎么快速截屏,今天小编就给大家介绍一下windows11快速截屏怎么操作,快来一起看看吧,希望可以对你有帮助。
具体方法:
方法一
1. 点击开始菜单,应用里面找到Win11系统自带的截图工具,如图所示。
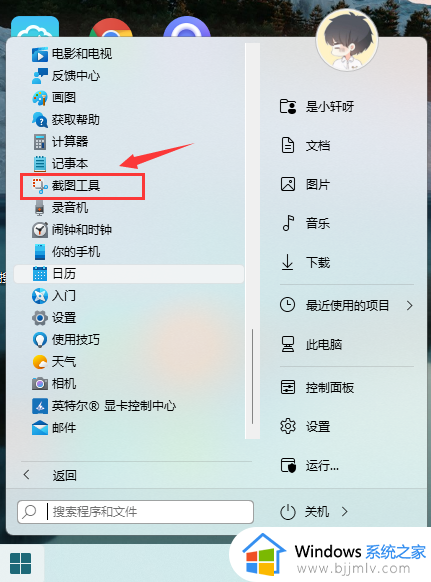
2. 可以通过Win+Shift+S开始截图,如图所示。
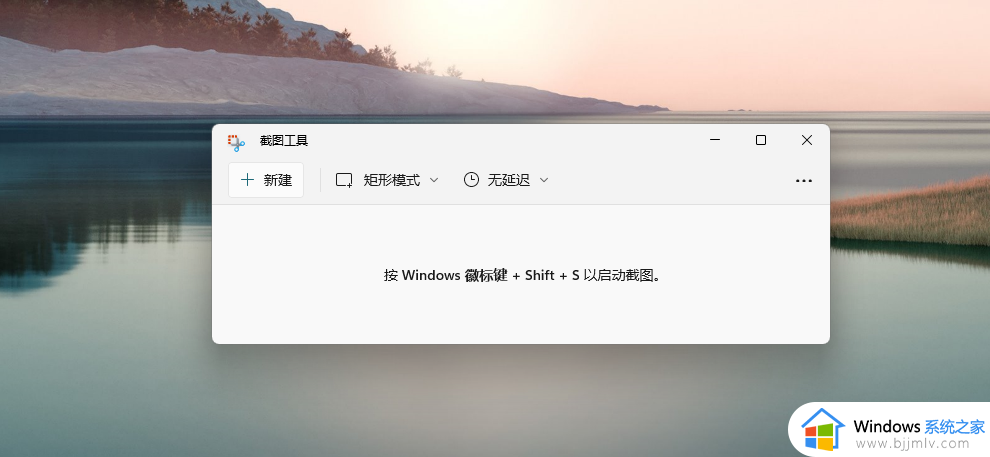
3. 点击右上方…设置截图工具,如图所示。
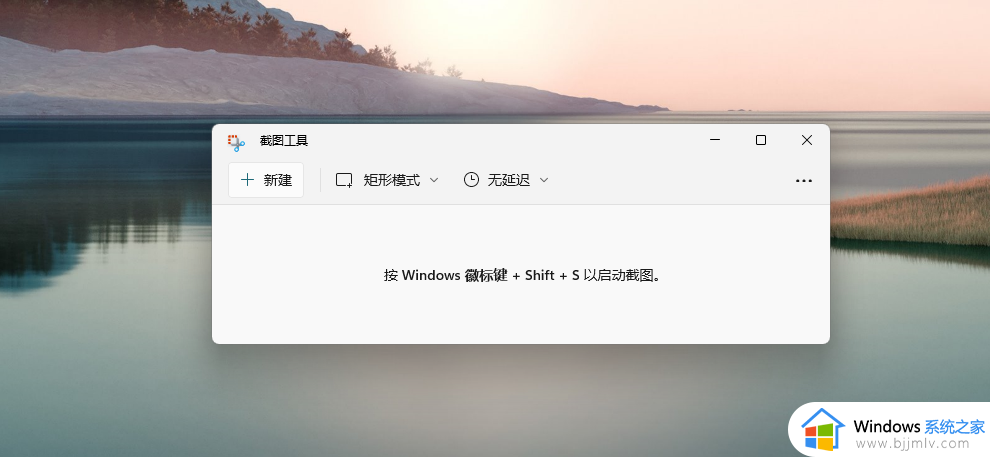
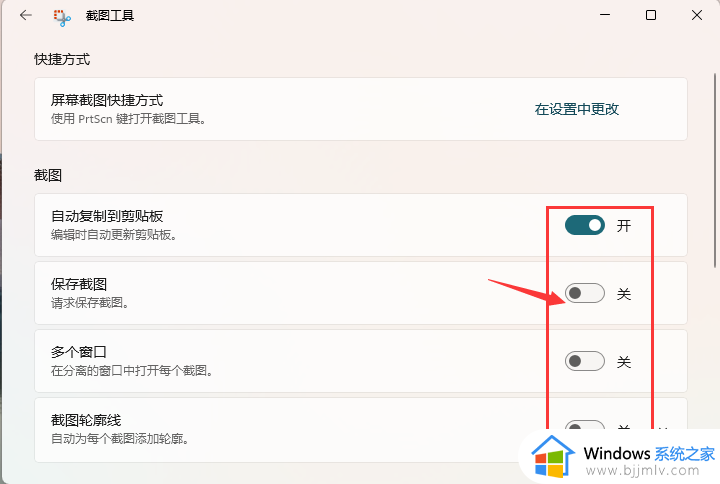
4. 截图完成,然后按开始菜单,找到画图工具,如图所示。
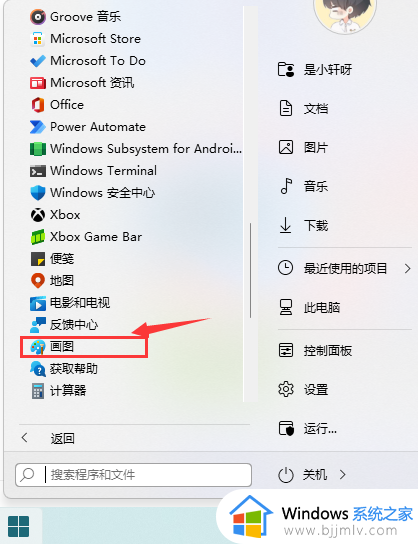
5. 打开画图工具,通过Ctrl+V得到所截的图片,如图所示。
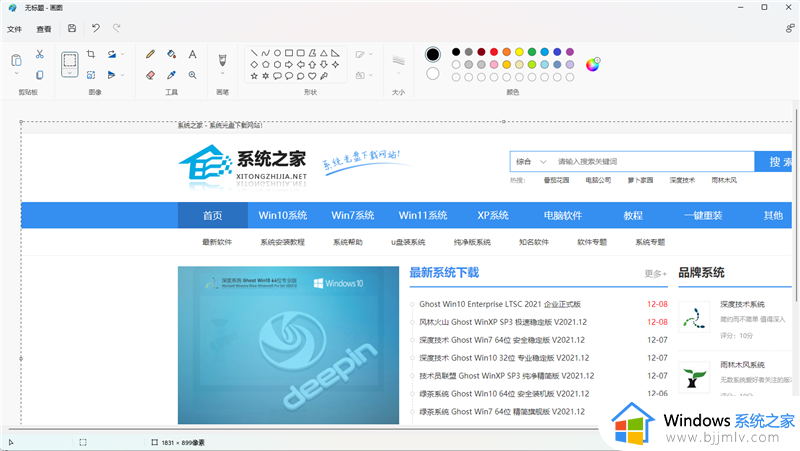
6. 点击文件,保存图片即可。如图所示。
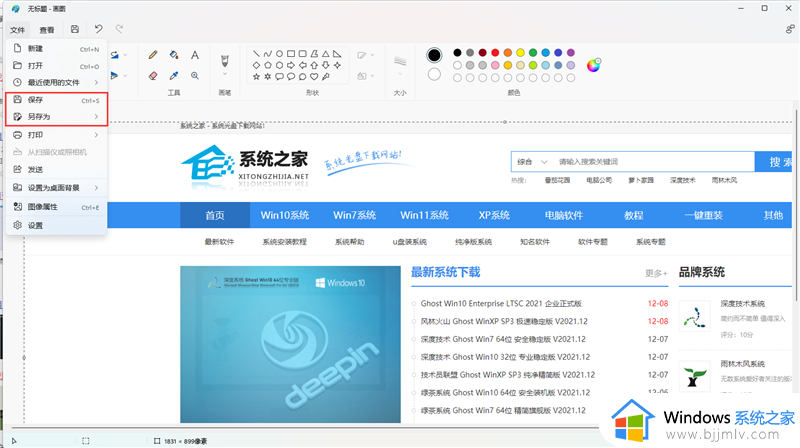
方法二
1. 首先点击开始菜单,然后找到其中的“设置”。
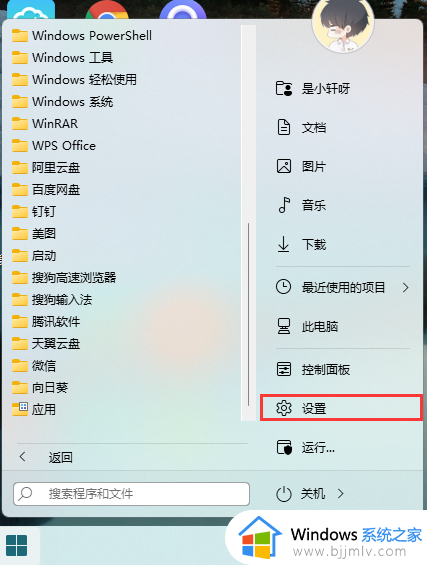
2. 在设置界面中找到并选择“游戏”进入。
3. 游戏设置界面左侧栏中选择“游戏栏”。
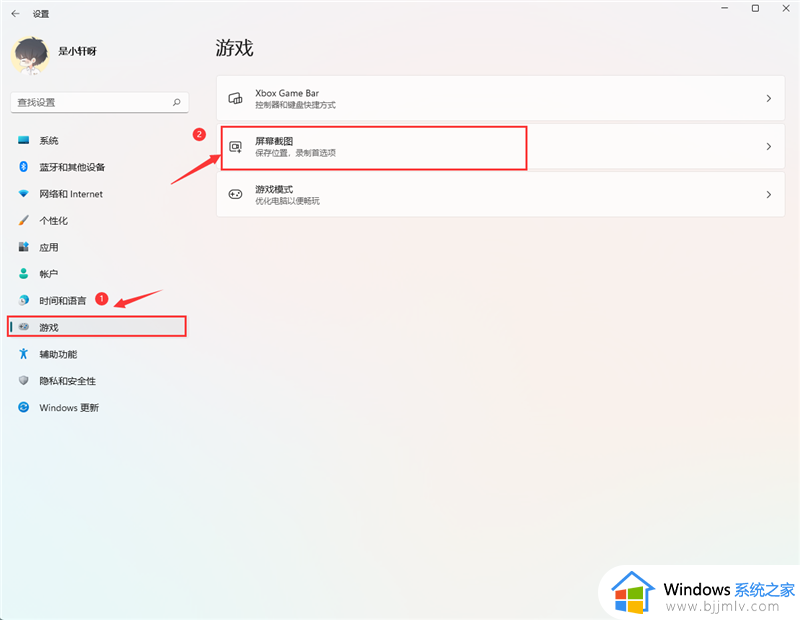
4. 在游戏栏的右侧找到“进行屏幕截图”,下方就可以自定义屏幕截图快捷键了。
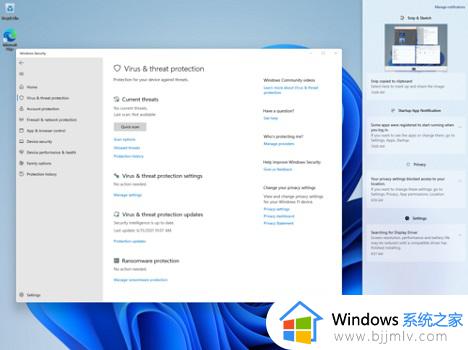
方法三
1. 使用“printscreen”截屏键会截取整个屏幕。
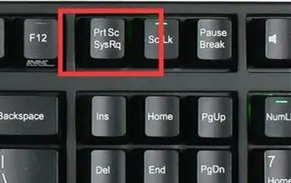
2. 然后可以打开系统中的画图软件,将截图粘贴进去,就可以编辑保存了。
以上全部内容就是小编带给大家的windows11快速截屏操作方法详细内容分享啦,还不清楚怎么操作的小伙伴就快点跟着小编一起来看看吧,希望能够帮助到你。
windows11怎么快速截屏 windows11快速截屏怎么操作相关教程
- windows11快速截屏快捷键是什么 windows11截屏快捷键是哪个
- windows11如何快速截屏 windows 11怎么截屏
- win11怎么快速截图 win11屏幕截图怎么操作
- windows11全屏截屏快捷键是什么 windows11电脑全屏快捷键截图怎么弄
- windows11怎么截屏快捷键 笔记本windows11截屏快捷键教程
- windows11如何截屏快捷键 windows11截屏快捷键是什么
- windows11截屏快捷键是哪个 windows11的截屏快捷键怎么使用
- windows11怎么锁屏 windows11如何快速锁屏
- windows11屏幕截图快捷键是什么 win11截屏快捷键是哪个
- windows11截屏快捷键没用了怎么办 windows11截图后没反应修复方法
- vmware虚拟机安装教程win11 vmware虚拟机怎么安装win11
- win11系统ipconfig命令不能用怎么办 win11系统ipconfig命令不生效处理方法
- win11桌面图标点击没反应怎么回事?win11点击桌面图标无反应如何处理
- windows11商店怎么设置中文 windows11商店设置中文详细步骤
- win11系统bitlocker加密怎么解除 win11系统解除bitlocker加密教程
- win11笔记本无法调节亮度怎么办 win11亮度调节没有反应处理方法
win11系统教程推荐
- 1 vmware虚拟机安装教程win11 vmware虚拟机怎么安装win11
- 2 win11桌面图标点击没反应怎么回事?win11点击桌面图标无反应如何处理
- 3 win11并行配置不正确怎么处理?win11电脑提示并行配置不正确处理方案
- 4 win11层叠堆叠并排显示窗口如何设置 win11设置窗口重叠层叠窗口功能的方法
- 5 win11合并硬盘分区教程 win11怎么合并硬盘分区
- 6 win11护眼色设置参数怎么操作 win11电脑屏幕护眼最佳参数设置方法
- 7 win11电脑前面的耳机插孔没反应没声音解决方案
- 8 windows11文件夹删不掉怎么办?windows11为什么删除不了文件
- 9 windows11桌面卡死了怎么办 windows11开机桌面卡死修复方法
- 10 win11合上笔记本盖子不休眠设置方法 win11笔记本合上盖子不休眠怎么设置
win11系统推荐
- 1 番茄花园ghost win11 64位正式免激活版下载v2024.05
- 2 技术员联盟ghost win11 64位中文正式版下载v2024.05
- 3 系统之家ghost win11 64位最新家庭版下载v2024.04
- 4 ghost windows11 64位专业版原版下载v2024.04
- 5 惠普笔记本电脑ghost win11 64位专业永久激活版下载v2024.04
- 6 技术员联盟ghost win11 64位官方纯净版下载v2024.03
- 7 萝卜家园ghost win11 64位官方正式版下载v2024.03
- 8 ghost windows11 64位最新正式版下载v2024.02
- 9 萝卜家园ghost win11 64位优化原装版下载v2024.02
- 10 萝卜家园ghost win11 64位官方原版镜像下载v2024.01