怎么清除浏览器缓存 如何清除浏览器缓存
更新时间:2023-07-29 12:08:24作者:qiaoyun
当我们在电脑中使用浏览器浏览网页的过程中,都会产生很多垃圾缓存,如果不及时清理的话就会影响浏览器的浏览速度,但是很多人并不知道怎么清除浏览器缓存,其实方法不会麻烦,有想要知道的用户们可以跟着笔者一起来学习一下清除浏览器缓存的详细方法吧。
edge浏览器:
1、点击小圆点
打开浏览器,点击右上角的小圆点。
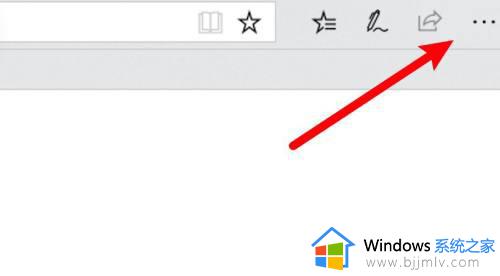
2、点击设置选项
点击下拉菜单上的设置选项。
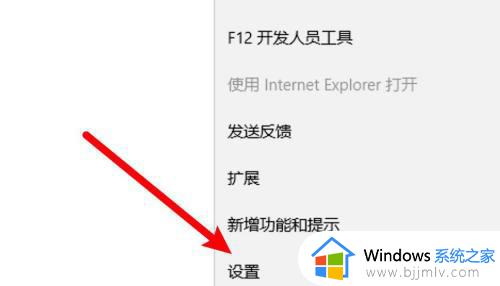
3、点击选择按钮
点击清除浏览数据下方的选择按钮。
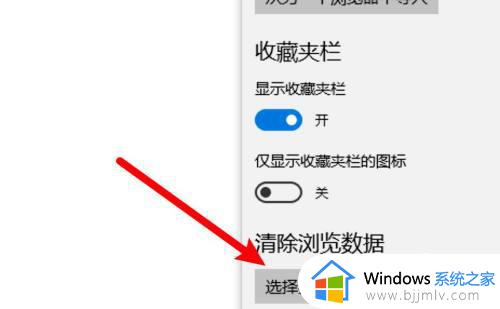
4、选中数据点击清除
选中缓存数据,点击清除即可。
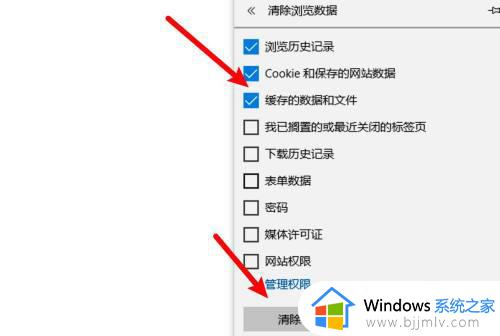
Chrome浏览器:
1、点击小圆点
打开浏览器,点击右边的小圆点。
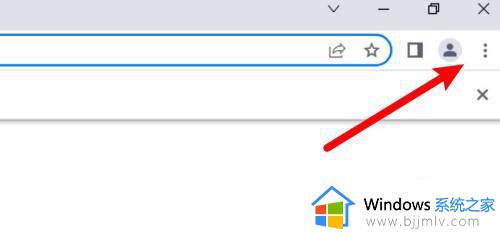
2、点击设置
打开下拉菜单,点击设置。
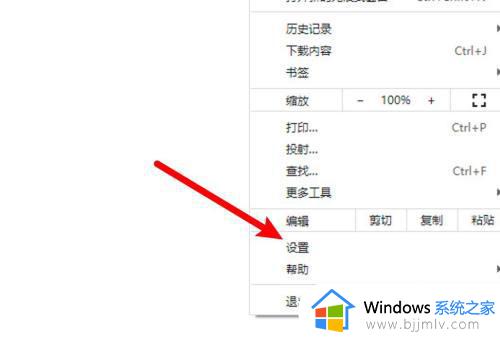
3、点击隐私选项
点击窗口左边的隐私设置和安全性选项。
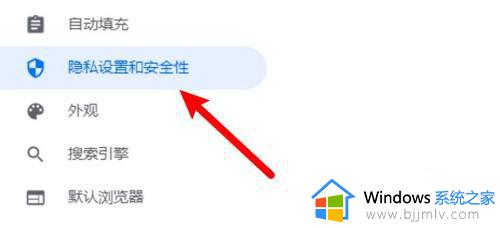
4、点击清除浏览数据
进入页面,点击上方的清除浏览数据。
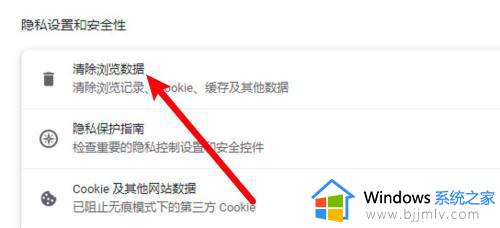
5清除缓存
选中缓存的图片和文件选项,点击清除按钮即可。
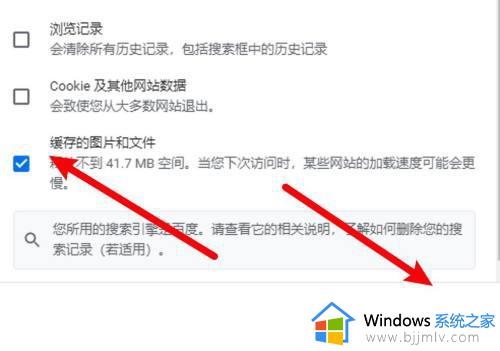
Safari浏览器:
1、点击偏好设置
打开浏览器下拉菜单,点击偏好设置。
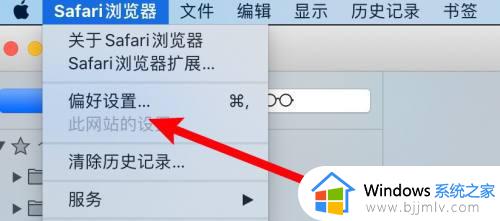
2、点击隐私选项
打开设置窗口,点击隐私选项。
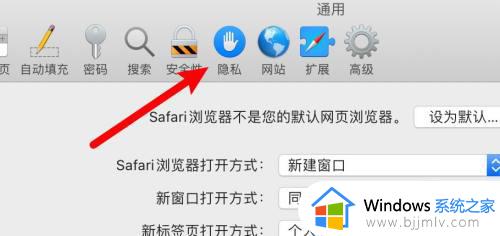
3、点击管理网站数据
进入页面,点击管理网站数据。
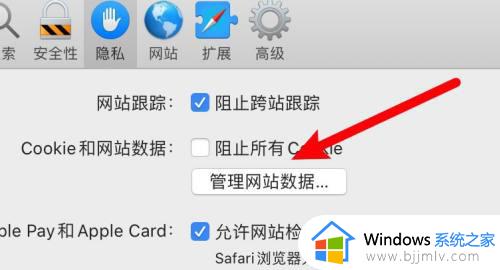
4、点击全部移除
打开新的窗口,点击下方的全部移除即可。
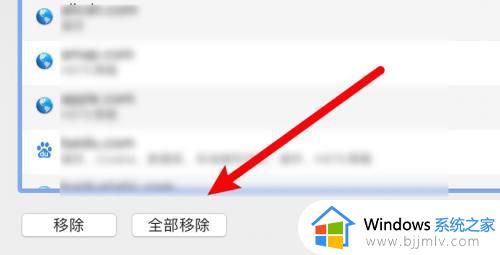
以上给大家介绍的就是如何清除浏览器缓存的详细内容,大家可以学习上述方法步骤来进行清除,希望帮助到大家。
怎么清除浏览器缓存 如何清除浏览器缓存相关教程
- 浏览器的缓存怎么清除缓存 浏览器清理缓存怎么操作
- 谷歌浏览器清理缓存方法 谷歌浏览器清除缓存如何操作
- 浏览器缓存怎么清除 如何清理浏览器缓存
- 浏览器清除缓存怎么弄 清理浏览器缓存怎么操作
- Edge浏览器如何清理缓存 edge浏览器怎么删除缓存
- 浏览器清理缓存怎么清理 浏览器清理缓存怎么操作
- 如何清理谷歌浏览器的缓存 谷歌浏览器怎样清理缓存
- 怎么清理谷歌浏览器缓存 清理谷歌浏览器缓存在哪里
- windows浏览器清理缓存方法 windows浏览器怎么清理缓存
- 电脑360浏览器怎么清除缓存数据 电脑360浏览器如何清除缓存文件
- wps表格无法粘贴信息怎么回事 wps表格不能复制粘贴的解决教程
- 苹果耳机怎么显示电量在手机上 苹果耳机怎么样在手机上显示电量
- 苹果电脑怎么无线投屏到电视 苹果电脑无线投屏到电视机教程
- prtsc截图没反应为什么?prtsc截图没反应如何解决
- 打印机显示错误状态怎么解除 打印机显示处于错误状态怎么办
- 打印机怎么打印出彩色的图片 打印机如何打印彩色的照片
电脑教程推荐
- 1 打印机怎么打印出彩色的图片 打印机如何打印彩色的照片
- 2 excel打开很慢是什么原因 电脑打开excel很慢如何解决
- 3 戴尔电脑开机一直显示dell解决方法 戴尔电脑开机一直显示dell图标怎么办
- 4 电脑pdf怎么转换成jpg图片免费 电脑pdf文件如何转换成jpg图片
- 5 电脑硬盘有坏道会造成什么情况 硬盘如果有坏道会有什么后果
- 6 电脑怎么调出cpu温度显示 电脑cpu温度在哪里查看
- 7 电脑怎么在图片上添加文字 如何用电脑在图片中添加文字
- 8 电脑怎样下载网页上任意视频 如何在电脑上下载网页上的视频
- 9 苹果电脑插着电源显示不在充电怎么办 苹果电脑充电显示电池没有在充电修复方法
- 10 wps怎么让目录左右对齐显示 wps如何让目录左右都对齐一致
win10系统推荐
- 1 深度技术windows10 64位稳定安全版v2024.05
- 2 雨林木风win10 64位最新旗舰版v2024.05
- 3 深度技术win10 64位免激活旗舰版v2024.05
- 4 雨林木风ghost win10 64位安全专业版v2024.04
- 5 系统之家win10 64位免激活专业版v2024.04
- 6 深度技术windows10 64位免费专业版v2024.04
- 7 雨林木风win10 64位安全旗舰版v2024.04
- 8 雨林木风win10 64位免激活旗舰版v2024.04
- 9 深度技术win10 64位破解专业版v2024.04
- 10 番茄花园win10 32位免费专业版v2024.03