win7共享打印机0x000003e3怎么解决 win7连接共享打印机提示0x000003e3如何处理
更新时间:2023-04-22 11:59:00作者:qiaoyun
在办公时,经常会将一些打印机进行共享,这样要使用的话进行连接即可,然而近日有win7系统用户在连接共享打印机时,却出现了0x000003e3错误代码,很多人不知道该怎么办,针对这个问题,接下来就给大家讲解一下win7连接共享打印机提示0x000003e3的解决方法。
方法如下:
1、首先在打开的电脑桌面开始菜单中,点击鼠标右键。在打开的菜单栏当中点击“控制面板”,如下图所示。
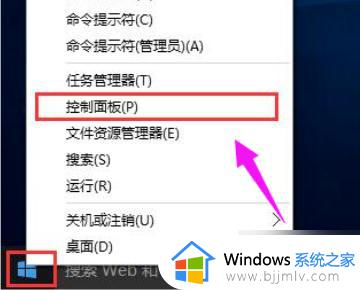
2、然后把查看方式修改为“大图标”,找到“设备和打印机”点击进入。
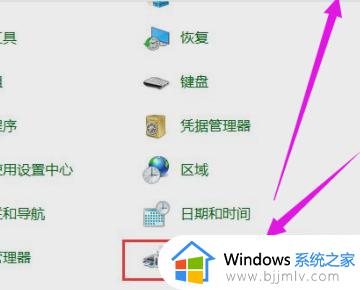
3、接着在共享的打印机上点击右键,选择“属性”,如下图所示。
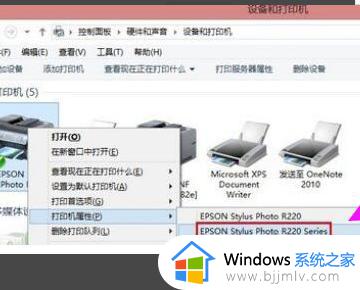
4、进入属性,切换到“共享”选项卡,在共享名字中输入正确的共享名字。
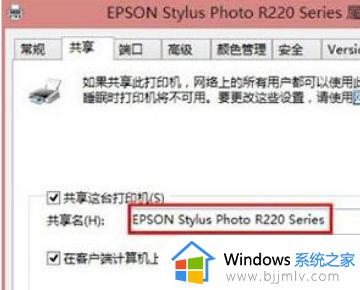
5、然后点击“高级”,点击“立即查找”。在搜索的结果框中双击“everyone”。
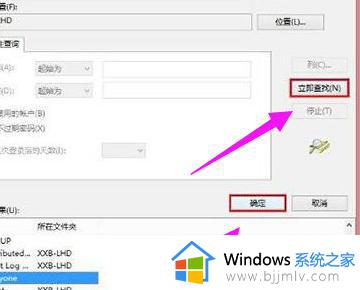
6、最后在“选择用户或组”中点击确定,重启计算机即可。
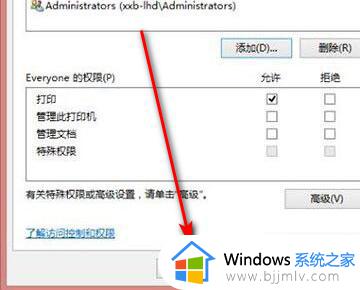
上述便是win7共享打印机0x000003e3怎么解决的详细内容,大家有遇到这样情况的话,可以参考上述方法步骤来进行解决即可。
win7共享打印机0x000003e3怎么解决 win7连接共享打印机提示0x000003e3如何处理相关教程
- 0x000003e3解决共享打印机win7 win7无法连接到打印机0x000003e3怎么办
- win7共享打印机提示请检查名称的拼写如何处理 win7连接共享打印机提示请检查打印机名并重试如何解决
- win7怎么连接打印机共享打印机 win7共享打印机连接教程
- win7如何连接win10共享打印机 win7连接win10共享打印机怎么操作
- win7共享打印机拒绝访问无法连接怎么回事 win7连接共享的打印机提示拒绝访问如何处理
- win7网络共享打印机怎么设置 win7如何连接网络共享打印机
- win7共享打印机无法连接到打印机怎么办 win7共享打印机连接不到打印机怎么解决
- win7共享的打印机win10怎么连接 windows10连接windows7共享打印机的方法
- win7共享打印机win10无法连接怎么办 win7共享win10打印机显示无法连接如何处理
- w7连接w10共享打印机0x0000011b怎么回事 win7连接win10共享的打印机提示0x0000011b如何解决
- win7进入休眠后无法唤醒怎么办 win7进入休眠状态不能唤醒处理方法
- win7启用或关闭windows功能打开空白如何解决
- win7扫雷在哪 win7系统扫雷怎么弄出来
- win7没有与之关联程序来执行该操作怎么回事 win7打开文件提示没有与之关联的程序来执行操作如何解决
- win7打印机服务器属性保存失败怎么办 win7打印机服务器属性无法保存处理方法
- win7系统explorer.exe文件丢失无法打开怎么解决
win7系统教程推荐
- 1 win7扫雷在哪 win7系统扫雷怎么弄出来
- 2 win7没有与之关联程序来执行该操作怎么回事 win7打开文件提示没有与之关联的程序来执行操作如何解决
- 3 win7旗舰版无法安装net4.0怎么解决 win7旗舰版无法安装net4.0如何处理
- 4 win7没有亮度调节选项怎么回事 win7系统调节亮度功能消失如何恢复
- 5 win7流氓软件删除又自动恢复怎么办 win7流浪软件删除又恢复了如何解决
- 6 win7点关机后电脑自动重启怎么回事 win7电脑关机了又自动重启如何解决
- 7 win7电脑关机一直卡在关机界面怎么办 win7关机卡死在正在关机界面修复方法
- 8 win7电脑无法自动校准时间怎么办 win7系统不能同步更新时间解决方法
- 9 win7字体库在哪个文件夹 win7电脑字体库在什么位置
- 10 win7物理内存占用过高怎么解决 win7电脑物理内存占用过高如何处理
win7系统推荐
- 1 萝卜家园ghost win7 64位最新旗舰版下载v2024.05
- 2 雨林木风ghost win7 64位纯净稳定版下载v2024.05
- 3 雨林木风ghost win7精简版极速精简版下载v2024.05
- 4 技术员联盟ghost win7 64位专业安装版下载v2024.05
- 5 系统之家ghost win7 64位原版旗舰版镜像下载v2024.05
- 6 电脑公司ghost win7 32位免激活纯净版下载v2024.05
- 7 东芝笔记本ghost win7 64位免费纯净版下载v2024.05
- 8 风林火山ghost win7 64位优化安全版下载v2024.05
- 9 雨林木风ghost win7 32位优化家庭版下载v2024.05
- 10 华硕笔记本ghost win7 64位装机纯净版下载v2024.04