win7共享打印机拒绝访问无法连接怎么回事 win7连接共享的打印机提示拒绝访问如何处理
当多台电脑要共用一台打印机的时候,就会将打印机共享然后其他计算机进行连接,可是有不少win7系统用户在共享打印机的时候,却出现了拒绝访问无法连接的情况,很多人碰到这样的问题根本不知道要怎么办,接下来小编就给大家介绍一下win7连接共享的打印机提示拒绝访问的详细处理方法吧。
方法如下:
一、针对“用户账户限制”问题的解决办法:
1、点击“我的电脑”→ “右键”→ “管理”。
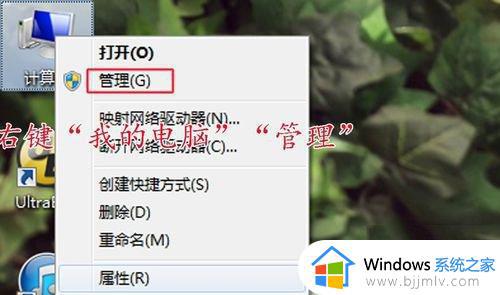
2、在弹出的对话框左面,点击“本地用户和组”。
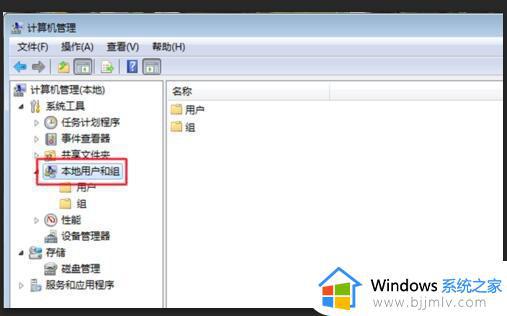
3、然后双击“本地用户和组”下面的“用户”。
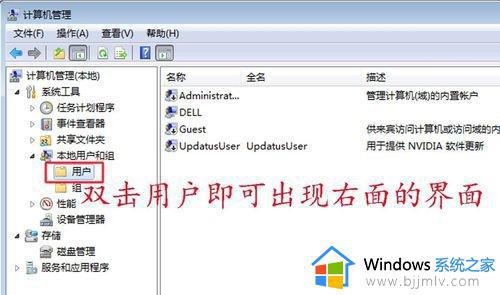
4、在界面右面找到Guest,右键“Guest”→“属性”。
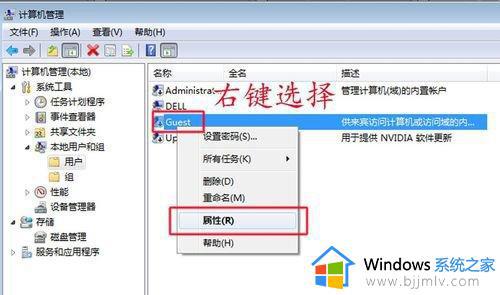
5、在弹出的对话框里把“账户已禁用”前面的勾去掉,问题就解决了。
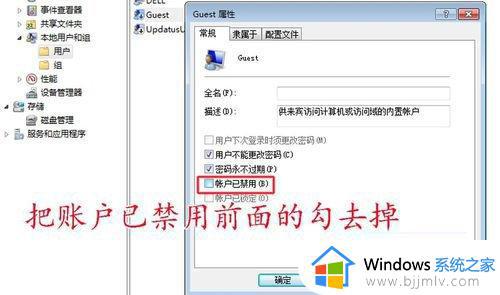
二、针对“未授予用户在计算机上的请求登陆类型”问题的解决办法:
1、打开“控制面板”→“管理工具”→“本地安全策略”。
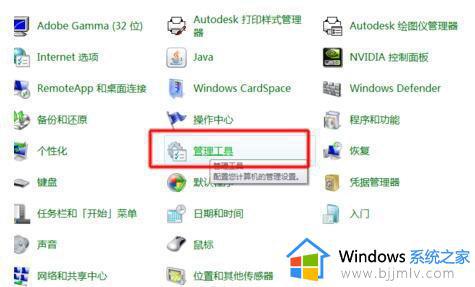
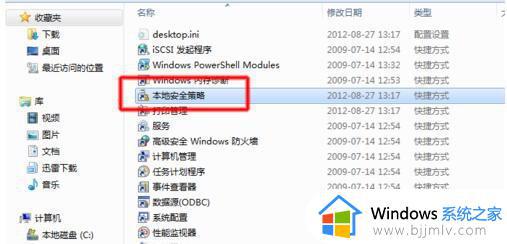
2、在弹出的窗口选择“本地策略”→“用户权限分配”。
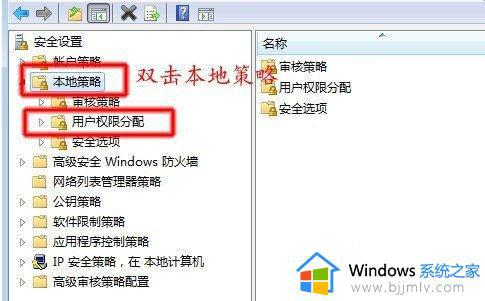
3、找到界面右面的“从网络访问此计算机”→“右键”→“属性”。
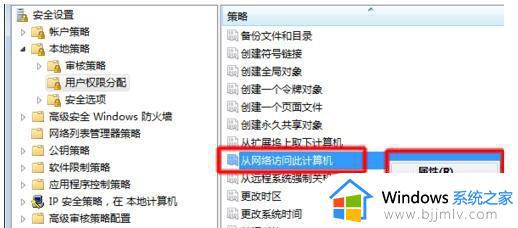
4、在弹出的对话框中选择“添加用户或组(u)”。
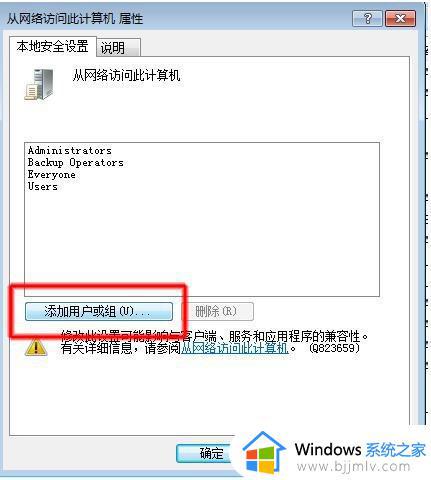
5、在弹出的对话框中选择“高级”
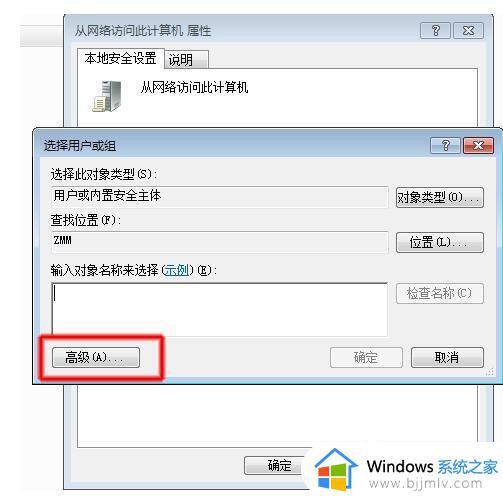
6、然后选择“立即查找”→在下面出现的用户组里面选中”Guest“然后点击”确定“。
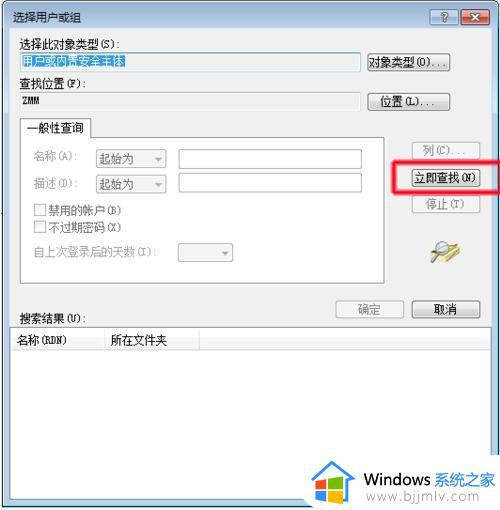
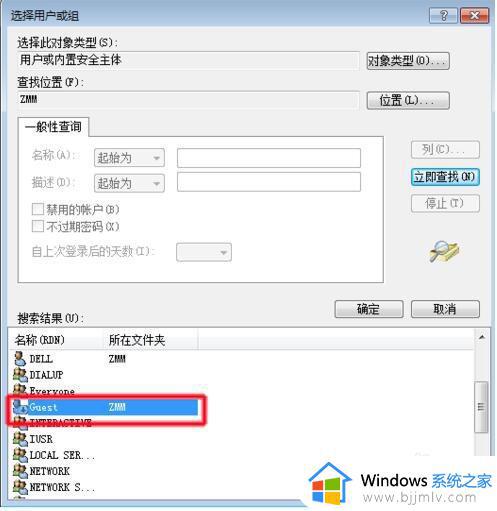
7、这样我们的Guest用户就加入到了”允许用户从网络访问此计算机“的行表中,
8、还没有完,我们还有一步。
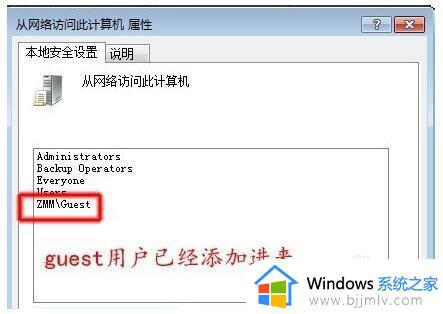
9、返回到本地安全策略页面,找到”拒绝从网络访问该计算机“→”右键“→”属性“。
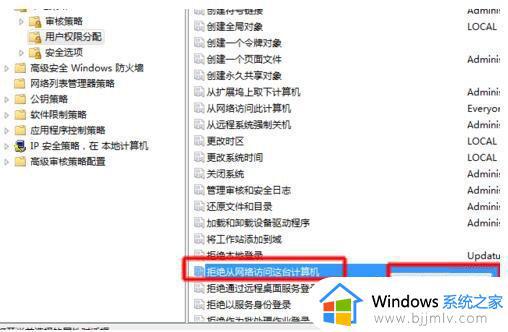
10、然后在弹出的对话框中把”Guest“用户删除。
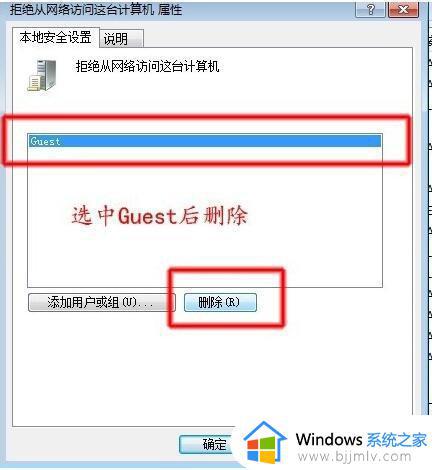
11、到此为止我们的操作就完成了,”未授予用户在计算机上的请求登陆类型“的问题也解决了。
上述给大家介绍的就是win7共享打印机拒绝访问无法连接的详细解决方法,遇到这样情况的小伙伴们可以尝试上述方法步骤来进行解决就可以了。
win7共享打印机拒绝访问无法连接怎么回事 win7连接共享的打印机提示拒绝访问如何处理相关教程
- win7无法连接到打印机拒绝访问怎么办 win7电脑连接不到打印机拒绝访问如何处理
- win7安装打印机驱动拒绝访问怎么办 win7安装打印机驱动提示拒绝访问处理方法
- win7访问win10共享打印机提示没有权限怎么回事 win7访问不了win10共享打印机没有访问权限如何处理
- win7共享打印机无权限访问权限如何解决 win7共享打印机没有权限访问权限怎么处理
- win7怎么连接打印机共享打印机 win7共享打印机连接教程
- win7共享打印机提示请检查名称的拼写如何处理 win7连接共享打印机提示请检查打印机名并重试如何解决
- win7共享的打印机win10怎么连接 windows10连接windows7共享打印机的方法
- win7打印机共享无法访问怎么办 windows7无法连接共享打印机解决方法
- win7如何连接win10共享打印机 win7连接win10共享打印机怎么操作
- win7共享打印机win10无法连接怎么办 win7共享win10打印机显示无法连接如何处理
- win7电脑无法自动校准时间怎么办 win7系统不能同步更新时间解决方法
- win7打开软件提示安全警告怎么办 win7打开软件显示安全警告如何解决
- win7字体库在哪个文件夹 win7电脑字体库在什么位置
- win7系统桌面图标变成方块了怎么办 win7桌面上的图标变成了白块如何恢复
- win7物理内存占用过高怎么解决 win7电脑物理内存占用过高如何处理
- win7怎么找不到调整亮度选项 win7台式电脑找不到亮度设置图解
win7系统教程推荐
- 1 win7电脑无法自动校准时间怎么办 win7系统不能同步更新时间解决方法
- 2 win7字体库在哪个文件夹 win7电脑字体库在什么位置
- 3 win7物理内存占用过高怎么解决 win7电脑物理内存占用过高如何处理
- 4 win7怎么找不到调整亮度选项 win7台式电脑找不到亮度设置图解
- 5 win7独立显卡怎么开启独?win7双显卡切换到独立显卡的方法
- 6 win7电脑右键一直转圈圈怎么回事 win7系统右键鼠标一直转圈无法使用如何处理
- 7 win7电脑如何测试麦克风 win7电脑如何检测麦克风有没有声音
- 8 win7右键图形属性怎么删除 win7右键的图形属性如何删除
- 9 win7怎么跳过自动修复直接开机 win7电脑一直启动修复如何跳过
- 10 win7分辨率只有1024x768怎么解决 win7分辨率只剩1024x768如何处理
win7系统推荐
- 1 华硕笔记本ghost win7 64位装机纯净版下载v2024.04
- 2 大地系统ghost win7 32位官方最新版下载v2024.04
- 3 雨林木风ghost win7 32位精简装机版下载v2024.04
- 4 萝卜家园ghost win7 64位优化专业版下载v2024.04
- 5 系统之家ghost win7 64位稳定纯净版下载v2024.04
- 6 雨林木风ghost win7 64位旗舰版镜像下载v2024.04
- 7 雨林木风ghost win7 32位免激活专业版下载v2024.03
- 8 风林火山ghost win7 64位官方旗舰版下载v2024.03
- 9 系统之家ghost win7 64位纯净官方版下载v2024.03
- 10 深度技术ghost win7 64位优化教育版下载v2024.03