windows7的任务管理器在哪里打开 windows7系统打开任务管理器的方法
我们在日常操作windows7系统的过程中,可以通过任务栏管理器来查看电脑中运行的程序和相关的服务功能,同时对于windows7系统中运行的程序出现卡死现象时,也可以通过任务管理器来强制结束运行,那么windows7的任务管理器在哪里打开呢?今天小编就来教大家windows7系统打开任务管理器的方法。
具体方法如下:
方法一:常规打开Win7任务管理器
1、一起按住Ctrl和Alt键和Delete键。

2、在打开的界面,点击启动任务管理器。
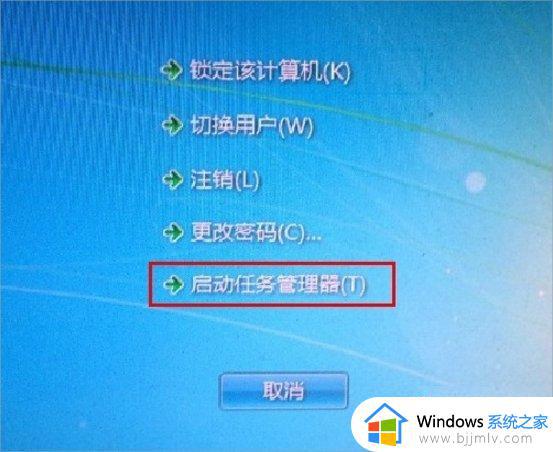
方法二:快速启动栏打开Win7任务管理器
在任务栏底部空白地方,用鼠标右键点击,如图中所示,打开一个菜单栏,点击即可打开任务管理器。
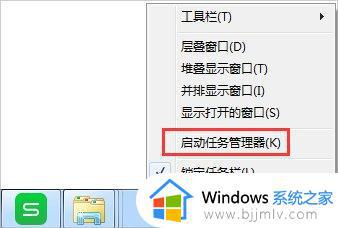
方法三:快捷键打开Win7任务管理器
打开Win7任务管理器的快捷键是哪几个?Ctrl键+Shift键+Esc键的组合键,同时按下,迅速打开任务管理器打开Win任务管理器的快捷键。

方法四:快捷方式打开Win7任务管理器
1、桌面新建一个文本文档也叫记事本,打开。
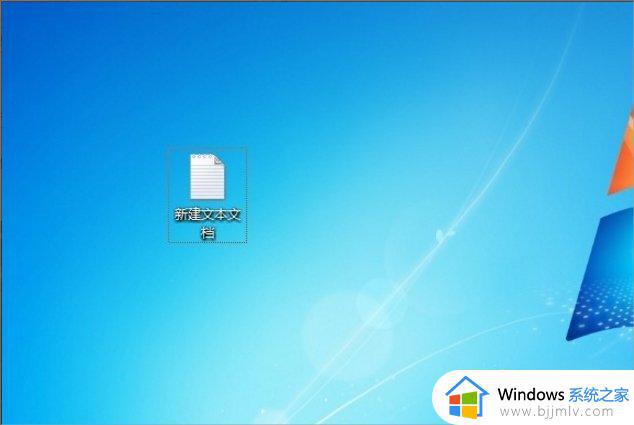
2、输入“C:WindowsSystem32askmgr.exe”(在此直接复制然后粘贴即可)。
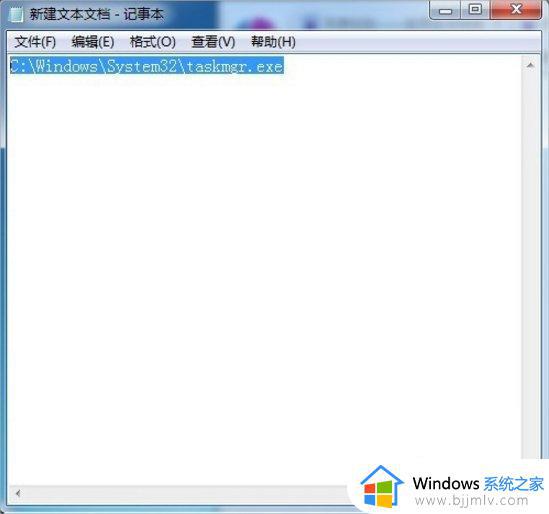
3、另存为批处理文件,即 “.bat”文件,命名为任务管理器。
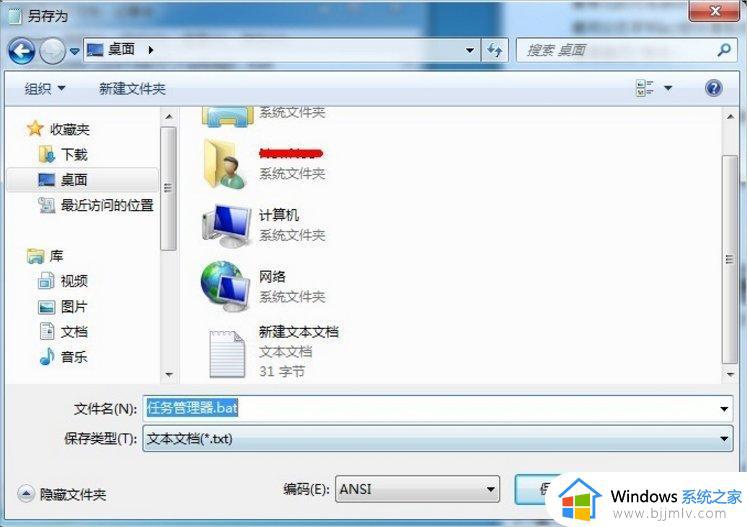
4、如图,双击打开即可。

方法五:运行指令打开Win7任务管理器
1、组合快捷键唤出运行窗口,Win键+R键。
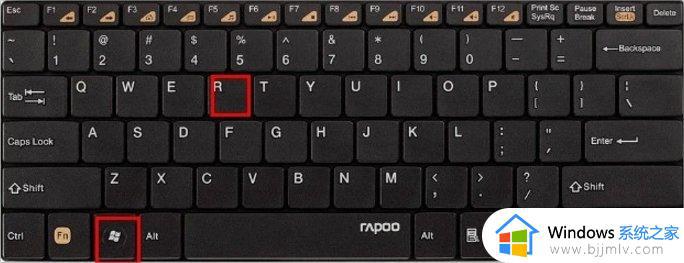
2、输入taskmgr命令,确定即可。
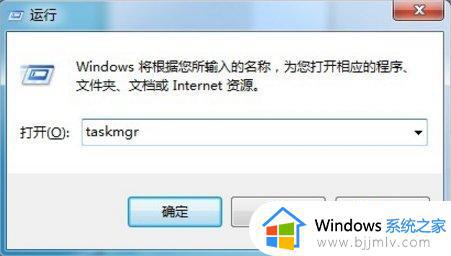
3、或者输入C:WindowsSystem32askmgr.exe,确定即可。
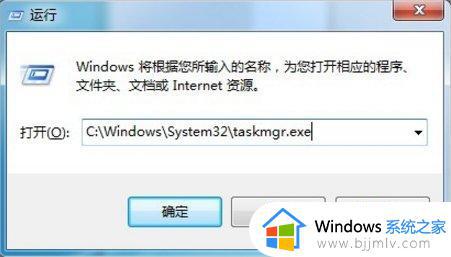
方法六:文件查找打开Win7任务管理器
首先打开计算机资源管理器,在资源管理器的地址栏点击一下,此时其处于可输入状态,输入C:WindowsSystem32askmgr.exe,按回车键即可打开Win7资源管理器。
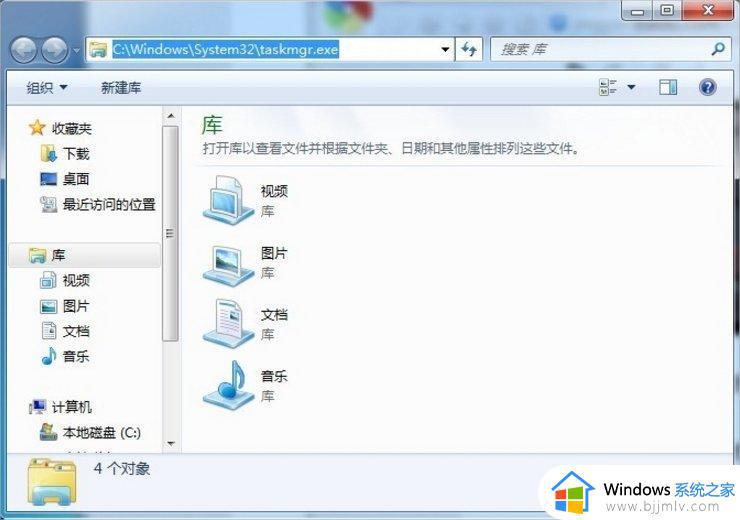
以上就是小编告诉大家的windows7系统打开任务管理器的方法了,还有不清楚的用户就可以参考一下小编的步骤进行操作,希望本文能够对大家有所帮助。
windows7的任务管理器在哪里打开 windows7系统打开任务管理器的方法相关教程
- win7任务管理器在哪里打开 win7如何打开任务管理器
- win7的任务管理器怎么打开 win7任务管理器打开方法
- 任务管理器怎么打开 打开任务管理器的6种方法
- win7打开任务管理器的方法 win7怎么打开任务管理器快捷键
- windows7服务器管理器在哪打开 windows7如何进入服务器管理界面
- win7系统任务管理器怎么打开 win7电脑如何进入任务管理器
- win7任务管理器界面怎么打开 win7开启任务管理器教程
- windows7的服务在哪里打开 windows7电脑如何打开服务管理
- win7怎么打开任务管理器快捷键 windows7进程管理快捷键是什么
- win7任务管理器快捷键是什么 win7怎么打开任务管理器快捷键
- win7网上邻居看不到别的电脑怎么回事 win7网络邻居看不到其他电脑如何处理
- win7没有亮度调节选项怎么回事 win7系统调节亮度功能消失如何恢复
- win7修改默认保存位置方法 win7系统怎么更改默认存储位置
- win7流氓软件删除又自动恢复怎么办 win7流浪软件删除又恢复了如何解决
- win7中usb接口全部失灵怎么办 win7电脑usb接口没反应修复方法
- win7桌面开始菜单找不到怎么办 win7桌面图标开始菜单不见了处理方法
win7系统教程推荐
- 1 win7没有亮度调节选项怎么回事 win7系统调节亮度功能消失如何恢复
- 2 win7流氓软件删除又自动恢复怎么办 win7流浪软件删除又恢复了如何解决
- 3 win7点关机后电脑自动重启怎么回事 win7电脑关机了又自动重启如何解决
- 4 win7电脑关机一直卡在关机界面怎么办 win7关机卡死在正在关机界面修复方法
- 5 win7电脑无法自动校准时间怎么办 win7系统不能同步更新时间解决方法
- 6 win7字体库在哪个文件夹 win7电脑字体库在什么位置
- 7 win7物理内存占用过高怎么解决 win7电脑物理内存占用过高如何处理
- 8 win7怎么找不到调整亮度选项 win7台式电脑找不到亮度设置图解
- 9 win7独立显卡怎么开启独?win7双显卡切换到独立显卡的方法
- 10 win7电脑右键一直转圈圈怎么回事 win7系统右键鼠标一直转圈无法使用如何处理
win7系统推荐
- 1 系统之家ghost win7 64位原版旗舰版镜像下载v2024.05
- 2 电脑公司ghost win7 32位免激活纯净版下载v2024.05
- 3 东芝笔记本ghost win7 64位免费纯净版下载v2024.05
- 4 风林火山ghost win7 64位优化安全版下载v2024.05
- 5 雨林木风ghost win7 32位优化家庭版下载v2024.05
- 6 华硕笔记本ghost win7 64位装机纯净版下载v2024.04
- 7 大地系统ghost win7 32位官方最新版下载v2024.04
- 8 雨林木风ghost win7 32位精简装机版下载v2024.04
- 9 萝卜家园ghost win7 64位优化专业版下载v2024.04
- 10 系统之家ghost win7 64位稳定纯净版下载v2024.04