win11怎么降到win10 升了win11如何降回win10
更新时间:2023-06-12 10:07:34作者:qiaoyun
win11系统在发布之后,有很多win10系统用户都开始升级安装体验了,然而有部分用户在使用一段时间之后觉得不喜欢,又想要降到win10系统,但是不知道要如何操作,那么win11怎么降到win10呢?针对这个问题,本文这就给大家介绍一下升了win11降回win10的详细方法吧。
方法如下:
1、点击任务栏的“开始”菜单,然后单击“设置”选项。选择“Windows更新”,然后点击“恢复”。
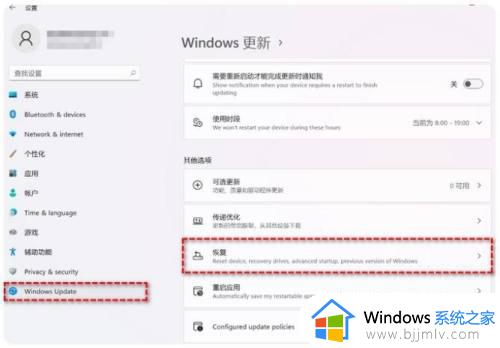
2、在“恢复选项”下选择“以前版本的Windows”,点击“返回”。
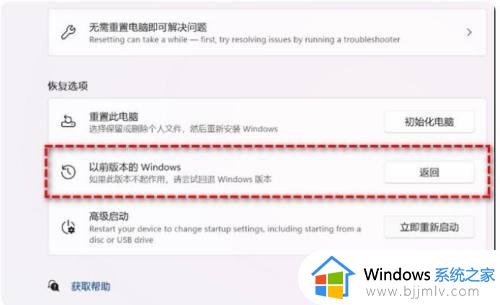
3、选择将Win11退回Win10的原因,然后点击“下一步”。
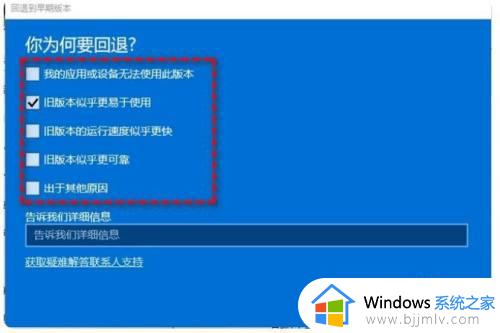
4、你将看到“检查更新”的通知,选择“不,谢谢”。
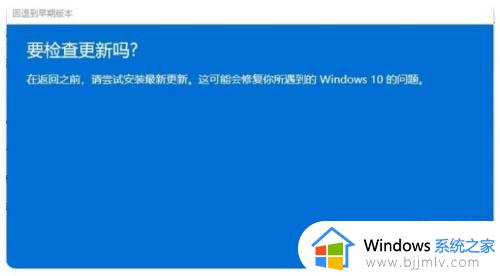
5、阅读需要了解的内容,然后点击“下一页”。

6、阅读锁定提示,点击“下一页”。
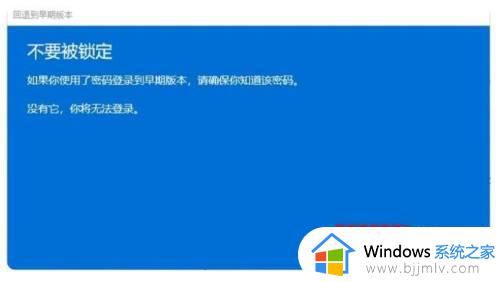
7、接下来选择“回退到早期版本”。

上述给大家介绍的就是升了win11如何降回win10的详细内容,大家也有想要这样操作的话,就可以学习上述步骤来退回即可。
win11怎么降到win10 升了win11如何降回win10相关教程
- win11降回win10电脑变慢怎么办 win11降到win10运行变慢了解决方法
- 笔记本升级到win11还能退回10吗 笔记本win11降级win10怎么降级
- win11怎么回到win10 win11如何降到win10
- 笔记本更新win11怎么退回到win10 升级到win11笔记本如何降级win10
- win11怎么降win10版本 如何从win11降级到win10
- win11怎么降回win10 如何让win11变回win10
- win11降级win10的攻略 如何从win11降级到win10
- win11保数据降win10图文设置 如何从win11降级到win10
- win11怎样退回win10 win11如何降级到win10
- 笔记本升级win11怎么退回10 win11笔记本无损降级win10方法
- win11分区合并到c盘设置方法 win11怎么将分区合并到c盘
- win11分屏怎么操作 win11多窗口分屏方法
- win11风扇转速怎么调节 win11系统如何调风扇转速
- win11手柄连接电脑成功但按键失灵了如何解决
- win11如何设置快速访问模式 win11怎么设置电脑的快速访问
- windows11为什么打不开steam windows11打不开steam如何解决
win11系统教程推荐
- 1 win11如何设置快速访问模式 win11怎么设置电脑的快速访问
- 2 win11该设备正在使用中请关闭可能使用的所有程序如何解决
- 3 windows11网络连接不上怎么回事 win11无法连接网络如何解决
- 4 windows11微信多开步骤 win11系统微信怎么多开
- 5 windows11微软账户切换到本地账户的步骤 win11微软账户怎么切换本地账户
- 6 windows11微软账号登录不了怎么办 win11microsoft账户登录不上如何解决
- 7 win11分配磁盘空间设置方法 win11如何给磁盘合理分配空间
- 8 win11改成本地账户登录步骤 win11电脑怎样改用本地账户登录
- 9 windows11网络设置在哪?win11怎么打开网络设置
- 10 windows11网络共享中心在哪打开 win11网络共享中心怎么打开
win11系统推荐
- 1 技术员联盟ghost win11 64位中文正式版下载v2024.05
- 2 系统之家ghost win11 64位最新家庭版下载v2024.04
- 3 ghost windows11 64位专业版原版下载v2024.04
- 4 惠普笔记本电脑ghost win11 64位专业永久激活版下载v2024.04
- 5 技术员联盟ghost win11 64位官方纯净版下载v2024.03
- 6 萝卜家园ghost win11 64位官方正式版下载v2024.03
- 7 ghost windows11 64位最新正式版下载v2024.02
- 8 萝卜家园ghost win11 64位优化原装版下载v2024.02
- 9 萝卜家园ghost win11 64位官方原版镜像下载v2024.01
- 10 技术员联盟ghost win11 64位正式专业版下载v2024.01