vlookup多条件匹配的方法 vlookup如何多条件匹配
更新时间:2023-09-21 23:47:35作者:qiaoyun
在制作excel表格的过程中,经常会进行一些操作,为了提高工作效率,都会用到一些函数,比如vlookup就经常用到,可以通过它来进行多条件匹配操作,只是很多人不知道vlookup如何多条件匹配吧,其实操作方法也不会难,感兴趣的用户们可以跟着一起来学习一下vlookup多条件匹配的方法吧。
方法如下:
1、框选表格
框选需要的表格。
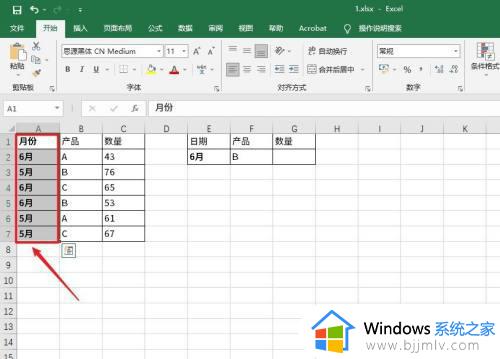
2、点击插入
用鼠标右键点击【插入】。
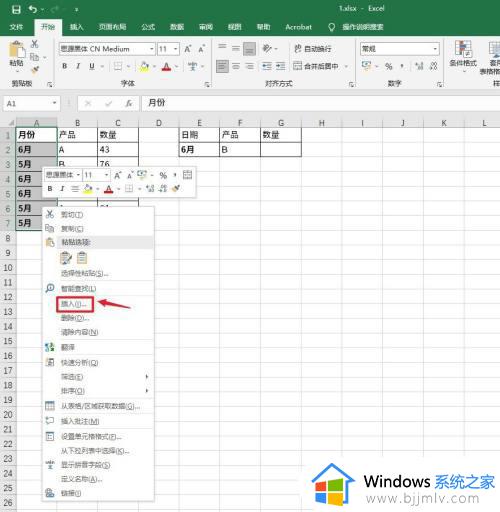
3、点击活动单元格右移
弹出窗口框,点击活动单元格右移,点击确定。
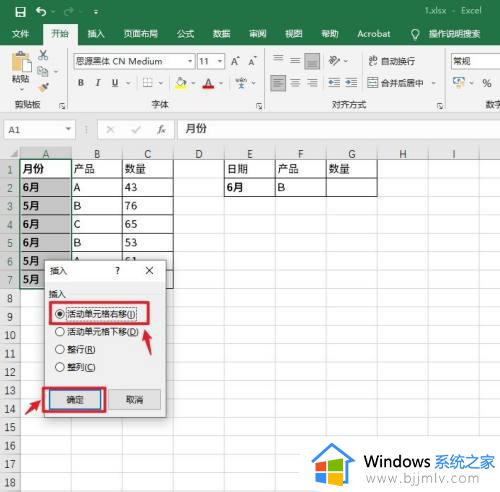
4、输入辅助列文字
在表头输入辅助列文字。
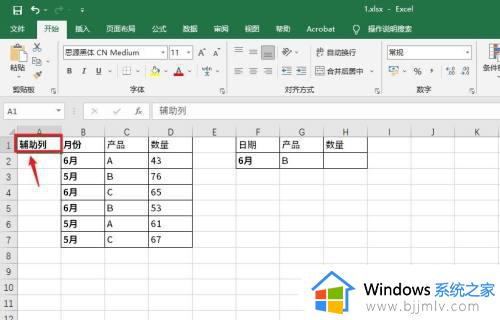
5、选中单元格
选中A2单元格。
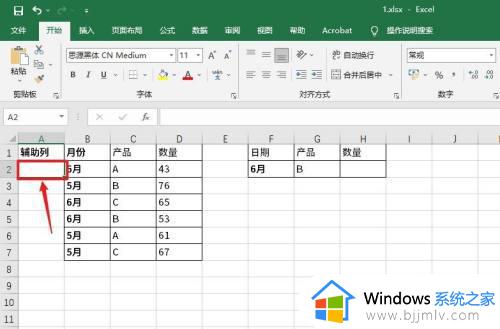
6、输入公式
输入连接公式:=B2&C2。
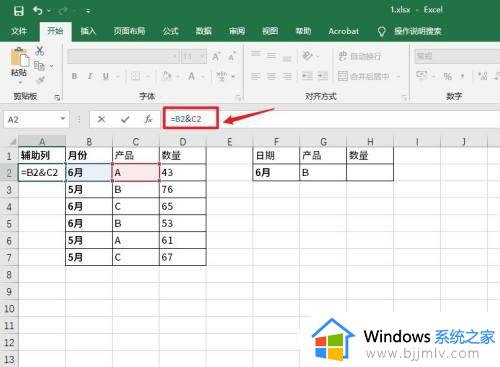
7、点击图标
点击【勾】图标。
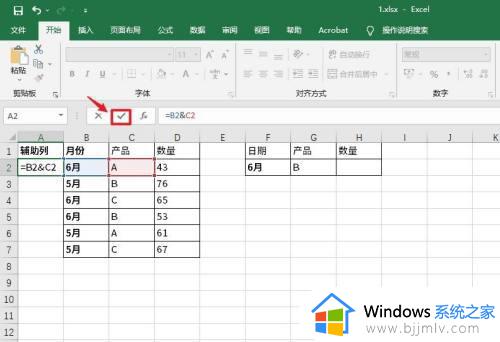
8、双击绿色小正方形
在单元格的右下角双击绿色小正方形。
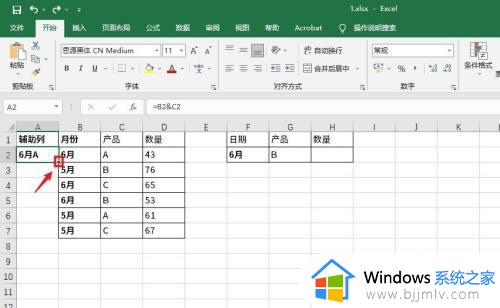
9、选中单元格
选中H2单元格。
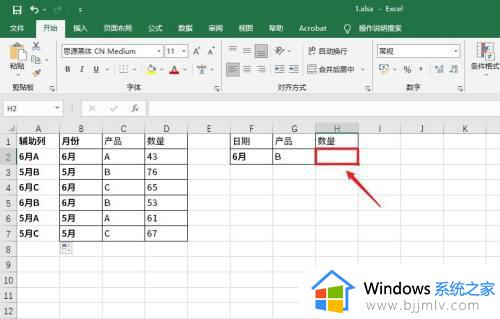
10、输入函数
输入匹配函数:=VLOOKUP(F2&G2,A1:D7,4,0)。
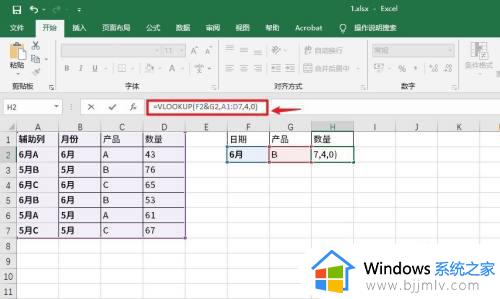
11、点击图标
点击【勾】图标。
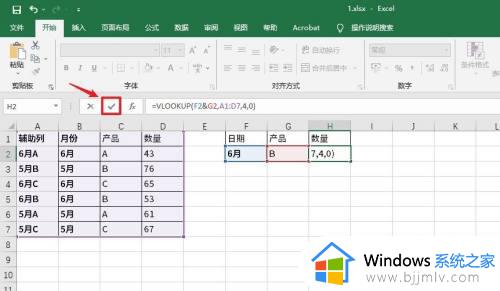
12、操作完成
vlookup的多条件匹配操作完成。
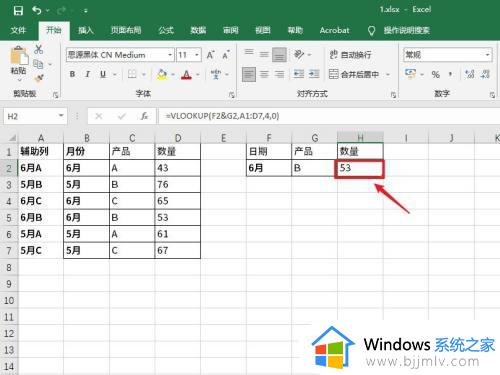
以上就是vlookup多条件匹配的详细方法就给大家介绍这里了,大家有需要的话可以学习上述方法步骤来进行操作就可以了。
vlookup多条件匹配的方法 vlookup如何多条件匹配相关教程
- vlookup两个表多条件查找匹配操作步骤 vlookup跨表两个表格如何匹配多条件查找
- vlookup匹配不出来怎么回事 vlookup无法匹配的解决教程
- vlookup跨表两个表格匹配方法 vlookup两个表怎么匹配
- 公式vlookup怎么匹配两个工作表 vlookup两个表怎么匹配相同数据
- vlookup怎么匹配两个表格中的数据 vlookup如何匹配两个excel里相同的数据
- vlookup匹配两列数据中相同的数据方法 vlookup怎么匹配两列数据中相同的数据
- vlookup两个表数据匹配不成功怎么办 vlookup函数两张表匹配不出来如何解决
- vlookup两个表怎么匹配相同数据 vlookup跨表两个表格匹配相同数据的步骤
- vlookup跨表两个表格匹配相同数据怎么操作 vlookup怎么匹配两个表格中的相同数据
- vlookup怎么匹配前一列的数据 vlookup怎么查找前面列的数据
- 谷歌浏览器怎么显示书签栏?谷歌浏览器显示书签栏的步骤
- 微信怎么设置好友添加方式 微信加好友添加方式设置教程
- excel表格第一行固定显示的设置方法 怎么将excel表格第一行固定显示
- 腾讯网址中心安全检测在哪关闭 腾讯网址安全中心检测怎么关闭
- xbox手柄怎么关闭 xbox手柄关掉步骤
- 腾讯视频打不开是什么原因 腾讯视频打不开如何处理
电脑教程推荐
- 1 腾讯视频打不开是什么原因 腾讯视频打不开如何处理
- 2 电脑文件怎么压缩打包发送 电脑文件压缩打包发送的步骤
- 3 edge浏览器网站自动登录设置方法 edge浏览器怎么设置网站自动登录
- 4 电脑无法关机按电源键也关不了怎么办 电脑关不了机按电源键也不行处理方法
- 5 电脑下面任务栏老是卡死怎么办 电脑下面任务栏经常卡死处理方法
- 6 ps导出pdf的方法 ps怎么导出pdf
- 7 qq邮箱收不到邮件怎么回事 qq邮箱搜不到邮件如何处理
- 8 电脑网络黄色感叹号是怎么回事 电脑网络连接显示黄色感叹号修复方法
- 9 电脑微信dat文件用什么软件打开 微信电脑版里的dat文件怎么打开
- 10 电脑为什么自动下载垃圾软件?电脑总会自动下载垃圾软件解决方法
win10系统推荐
- 1 深度技术win10 64位免激活旗舰版v2024.05
- 2 雨林木风ghost win10 64位安全专业版v2024.04
- 3 系统之家win10 64位免激活专业版v2024.04
- 4 深度技术windows10 64位免费专业版v2024.04
- 5 雨林木风win10 64位安全旗舰版v2024.04
- 6 雨林木风win10 64位免激活旗舰版v2024.04
- 7 深度技术win10 64位破解专业版v2024.04
- 8 番茄花园win10 32位免费专业版v2024.03
- 9 风林火山win10 64位官方旗舰版2024.03
- 10 雨林木风win10 64位优化旗舰版v2024.03