电脑系统更新一直百分之0怎么办 windows更新状态卡在0解决方法
电脑系统和软件一样,都会时不时需要更新补丁,才能确保系统安全稳定,不过有些用户在windows更新时经常会遇到问题。最近有用户遇到电脑系统更新一直百分之0怎么办呢?更新补丁卡在0%不动原因有很多,可能是网络问题,也可能是更新服务没开启。下面小编就给大家带来几种windows更新状态卡在0解决方法。
方法一:进入安全模式卸载最新更新
按住shift,强制关机再开机,开机的时候会自动进入winRE界面。
通过疑难解答-高级选项-启动设置-重启选择进入安全模式
在安全模式下卸载最新更新:
1.点击开始—设置—更新和安全点击【查看更新历史记录】,即可看到最近的更新记录。
2.点击单条更新记录,即可自动跳转至微软官网,查看更新的具体内容。
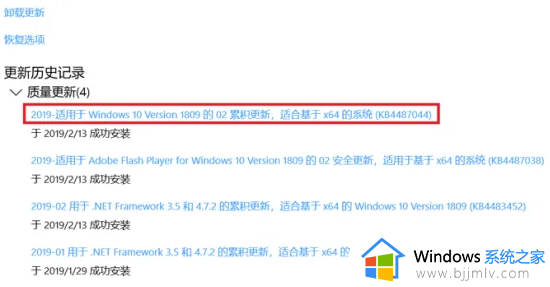
3.点击更新历史记录页面的卸载更新,在跳出的页面选择想要卸载的更新,等待系统完成卸载即可。
方法二:重置Windows Update服务
1、右键我电脑--管理--打开服务管理器,在其中找到Windows Update服务,右键点击该服务,选择“停止”。
2、找到 C:\Windows\SoftwareDistribution 文件夹,删除其下的 DataStore 和 Download 两个文件夹。然后把 SoftwareDistribution 重命名为 SoftwareDistribution.old 。
3、再次回到服务管理器窗口,右键点击Windows Update服务,选择“启动”。
这样就完成了Windows Update服务的重置。
重启电脑后再次进入Windows更新检查和下载更新,看是否能够顺利下载更新。
方法三:重置网络
1、进入“Windows设置 - 网络和Internet”设置界面,在右侧窗格中找到“网络重置”。如图:
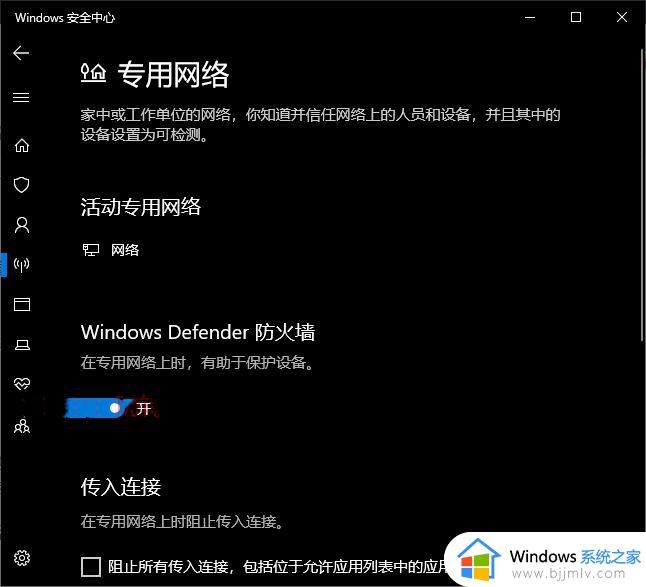
2、点击该项打开“网络重置”界面。如图:
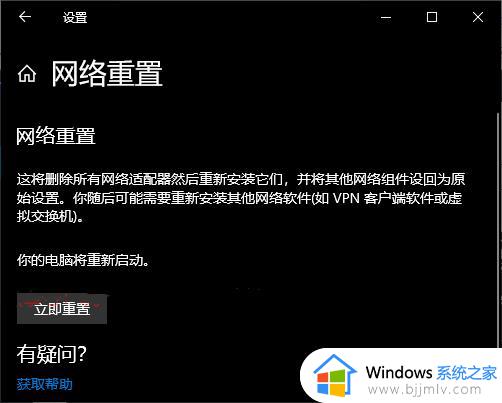
3、点击“立即重置”按钮,电脑会重新启动完成网络重置。
方法四:使用DISM命令修复Windows更新组件
下载更新进度卡在0%不动,也有可能是Windows更新组件损坏造成的,这时候我们可以使用DISM命令修复Windows更新组件。
以管理员身份运行命令提示符,运行以下命令:
DISM.exe /Online /Cleanup-image /Scanhealth
DISM.exe /Online /Cleanup-image /Restorehealth
修复Windows更新之后再次检查下载更新,看是否已解决问题。
方法五:打开Windows Defender防火墙
为了保证系统安全,需要打开Windows Defender防火墙才能正常连接微软服务器,所以如果以上方法都无效的话,你可以查看一下是否打开了Windows Defender防火墙。
1、打开“Windows安全中心”,进入“防火墙和网络保护”界面。如图:
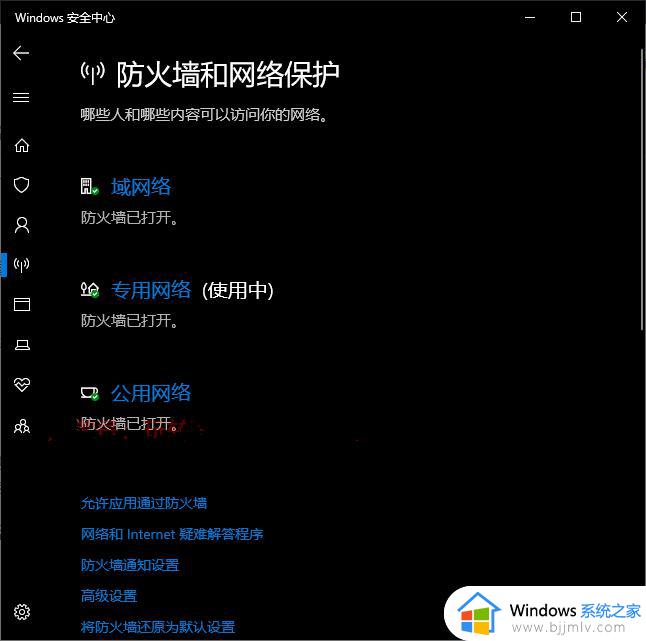
2、看一下当前使用的网络(例如“专用网络”)是否防火墙已打开?如果没有,点击当前网络,即可看到Windows Defender防火墙开关按钮。如图:
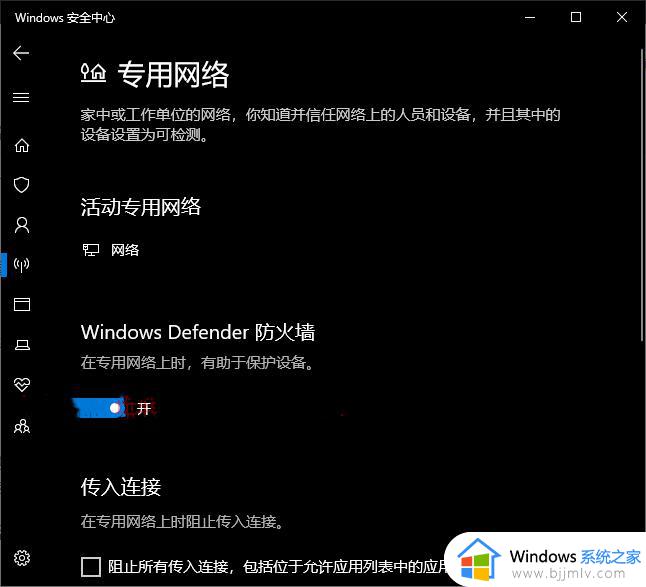
3、把它设置“开”即可。
以上就是电脑系统更新一直百分之0怎么解决的几种方法,如果你遇到这个问题,可以尝试上面的方法来解决,希望对大家有帮助。
电脑系统更新一直百分之0怎么办 windows更新状态卡在0解决方法相关教程
- windows更新正在安装0%怎么办 windows更新一直卡在0%如何处理
- windows下载更新一直是0怎么办 windows下载更新0一直不动如何解决
- windows卡在更新界面怎么办 windows更新一直卡着如何解决
- windows一直卡在更新正在进行中为什么 windows一直卡在更新界面的解决办法
- windows更新一直正在重新启动怎么办 电脑更新一直处于重新启动中如何解决
- windows更新完很卡如何解决 为什么电脑更新了系统后特别卡
- windows系统更新不了怎么办 windows电脑无法更新如何解决
- windows更新一直失败怎么回事 windows老是更新失败的解决方法
- 联想拯救者电池一直0%怎么办 联想拯救者显示0%如何解决
- windows一直在更新怎么开机 window一直显示更新如何处理
- steam登陆次数过多不能登录怎么办 steam登录次数过多不能登录如何处理
- 360浏览器每次打开都是最小化窗口怎么办 每次打开360浏览器都是小窗口的解决办法
- office显示正在更新无法正常启动0xc0000142错误代码如何处理
- 电脑没有亮度调节选项怎么办 电脑找不到亮度设置如何解决
- 电脑没有本地用户和组怎么办?电脑没有本地用户和组在哪里解决
- 电脑没网怎么装网卡驱动程序 如何下载网卡驱动程序到电脑上
电脑教程推荐
- 1 steam登陆次数过多不能登录怎么办 steam登录次数过多不能登录如何处理
- 2 电脑没有五笔输入法怎么设置 电脑安装五笔输入法步骤图
- 3 电脑能登qq但打不开网页怎么办 电脑可以登陆qq但打不开网页如何解决
- 4 vcomp110.dll丢失怎么办 电脑提示vcomp110.dll丢失怎样修复
- 5 电脑651出现连接不上网络怎么办 电脑连接宽带错误651解决方法
- 6 windows键和l键不能锁屏为什么 按win+l键电脑不能锁屏如何处理
- 7 ps不能直接把图片拖进去怎么办?ps无法直接拖入图片如何处理
- 8 printscreen键没反应怎么办 按printscreen键没反应如何解决
- 9 如何删除电脑的使用痕迹 怎么彻底删除电脑的使用痕迹
- 10 如何删除微信里的小程序功能?怎么删除微信里的小程序软件
win10系统推荐
- 1 雨林木风win10 32位标准专业版v2024.05
- 2 深度技术windows10 64位稳定安全版v2024.05
- 3 雨林木风win10 64位最新旗舰版v2024.05
- 4 深度技术win10 64位免激活旗舰版v2024.05
- 5 雨林木风ghost win10 64位安全专业版v2024.04
- 6 系统之家win10 64位免激活专业版v2024.04
- 7 深度技术windows10 64位免费专业版v2024.04
- 8 雨林木风win10 64位安全旗舰版v2024.04
- 9 雨林木风win10 64位免激活旗舰版v2024.04
- 10 深度技术win10 64位破解专业版v2024.04