windows7电脑分区教程 win7电脑分盘怎么分区
更新时间:2024-03-14 11:47:41作者:jkai
作为一款广泛使用的操作系统,win7一直以来都受到许多小伙伴们的喜爱。然而,在使用过程中,小伙伴们可能会发现自己的操作系统分区不够理想,无法满足自己的需求,就想要自己进行分区,那么win7电脑分盘怎么分区呢?今天小编就给大家介绍一下windows7电脑分区教程,快来一起看看吧。
方法如下:
1、鼠标右击“计算机”,选择“管理”标签。
2、打开“计算机管理”窗口。选择“磁盘“》》”存储管理“,打开”磁盘管理“页面。
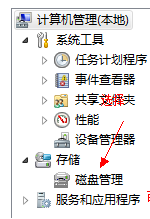
3、右键单击选择要压缩的磁盘(本例选择D盘),快捷方式选择”压缩卷“。
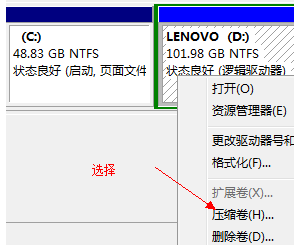
4、在输入压缩空间量(MB)里填写要压缩出的空间量,如果要压缩出50G,就填写50G*1024MB。
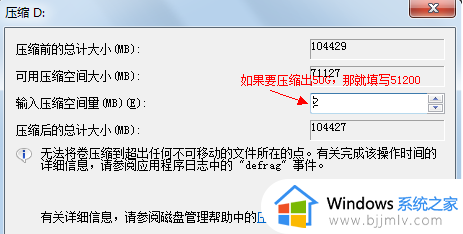
5、选择"压缩"按钮,压缩后会发现多出一块 未分区磁盘(绿色分区)。
6、右键弹出快捷菜单选择”新建分区“。
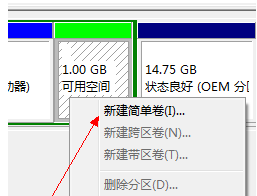
7、打开新建简单卷向导,一路下一步。在简单卷大小里填写要新建磁盘的大小,下一步,选择驱动器 磁盘号,下一步。
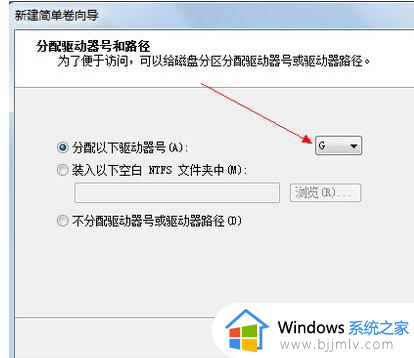
8、选择文件系统格式,然后在执行快速格式化前打钩,下一步。
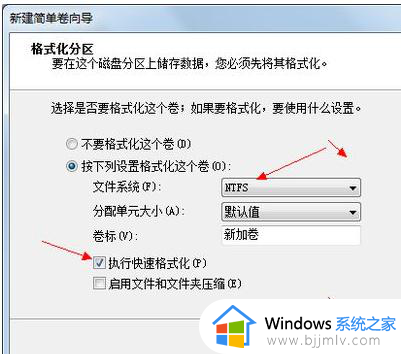
9、点击”完成“按钮,新建磁盘完成。
以上全部内容就是小编带给大家的windows7电脑分区教程详细内容分享啦,碰到这种情况的小伙伴,就快点跟着小编一起来看看吧,希望能够帮助到大家。
windows7电脑分区教程 win7电脑分盘怎么分区相关教程
- win7电脑分区怎么合并分区 win7电脑硬盘分区合并教程
- win7硬盘分区怎么分 电脑如何分区硬盘分区win7
- win7系统怎么分区硬盘分区 win7电脑硬盘分区如何操作
- win7电脑分盘怎么分区 如何给win7电脑分区
- win7电脑分区怎么分区 win7电脑分区的方法
- win7电脑硬盘如何重新分区 win7电脑硬盘重新分区怎么操作
- windows7怎么分区硬盘空间 windows7电脑硬盘分区步骤图解
- win7怎么分区电脑硬盘 win7电脑硬盘分区的基本步骤
- 如何在win7下硬盘合理分区 电脑win7怎样给硬盘分区
- win7分区c盘调整容量教程 win7怎么调整c硬盘分区大小
- win7电脑提示“存储空间不足,无法处理此命令”如何处理
- win7如何初始化网络设置 win7还原网络络设置初始化方法
- win7点关机后电脑自动重启怎么回事 win7电脑关机了又自动重启如何解决
- win7电脑关机一直卡在关机界面怎么办 win7关机卡死在正在关机界面修复方法
- win7右下角语言栏不见了怎么办 win7任务栏中语言栏消失处理方法
- win7重装后鼠标键盘没反应怎么办 win7重装后鼠标键盘不能用修复方案
win7系统教程推荐
- 1 win7点关机后电脑自动重启怎么回事 win7电脑关机了又自动重启如何解决
- 2 win7电脑关机一直卡在关机界面怎么办 win7关机卡死在正在关机界面修复方法
- 3 win7电脑无法自动校准时间怎么办 win7系统不能同步更新时间解决方法
- 4 win7字体库在哪个文件夹 win7电脑字体库在什么位置
- 5 win7物理内存占用过高怎么解决 win7电脑物理内存占用过高如何处理
- 6 win7怎么找不到调整亮度选项 win7台式电脑找不到亮度设置图解
- 7 win7独立显卡怎么开启独?win7双显卡切换到独立显卡的方法
- 8 win7电脑右键一直转圈圈怎么回事 win7系统右键鼠标一直转圈无法使用如何处理
- 9 win7电脑如何测试麦克风 win7电脑如何检测麦克风有没有声音
- 10 win7右键图形属性怎么删除 win7右键的图形属性如何删除
win7系统推荐
- 1 风林火山ghost win7 64位优化安全版下载v2024.05
- 2 雨林木风ghost win7 32位优化家庭版下载v2024.05
- 3 华硕笔记本ghost win7 64位装机纯净版下载v2024.04
- 4 大地系统ghost win7 32位官方最新版下载v2024.04
- 5 雨林木风ghost win7 32位精简装机版下载v2024.04
- 6 萝卜家园ghost win7 64位优化专业版下载v2024.04
- 7 系统之家ghost win7 64位稳定纯净版下载v2024.04
- 8 雨林木风ghost win7 64位旗舰版镜像下载v2024.04
- 9 雨林木风ghost win7 32位免激活专业版下载v2024.03
- 10 风林火山ghost win7 64位官方旗舰版下载v2024.03