电脑背景设置成绿色护眼的方法 电脑背景绿色护眼怎么设置
更新时间:2024-01-11 11:48:36作者:qiaoyun
一般我们在打开文件窗口的时候,背景都是默认白色的,如果长时间看的话会有点刺眼,所以就可以将其设置成绿色护眼,可是很多人并不知道电脑背景绿色护眼怎么设置吧,其实操作方法还是蛮简单的,有一样需求的用户们可以跟着笔者一起来看看电脑背景设置成绿色护眼的方法。
方法如下:
1、以WIN7系统为例,在电脑桌面,右击鼠标,出现右键菜单,选择下方【个性化】,如图:
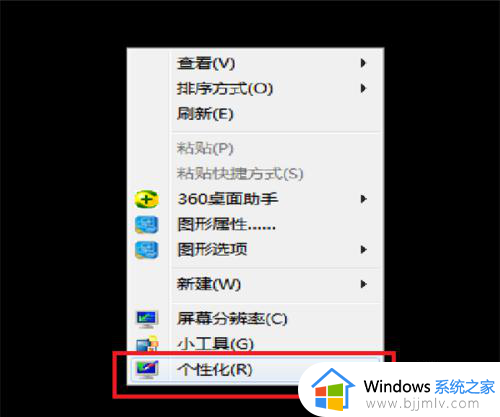
2、进入“个性化”设置界面。选择下方【窗口颜色】,如图:
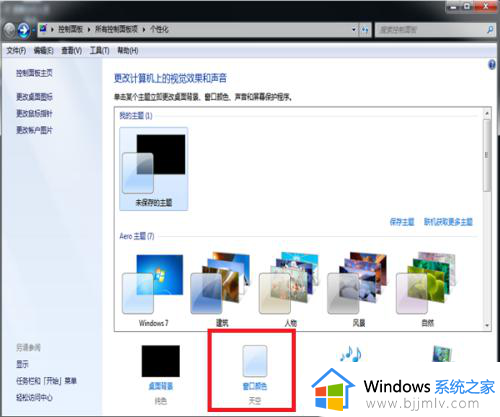
3、点击下方“高级外观设置”,如图:
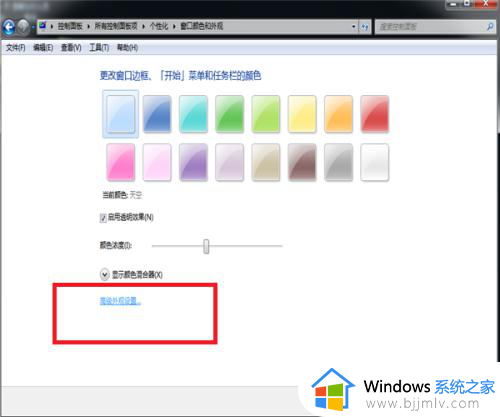
4、在项目下拉框中 选择“窗口”,如图:
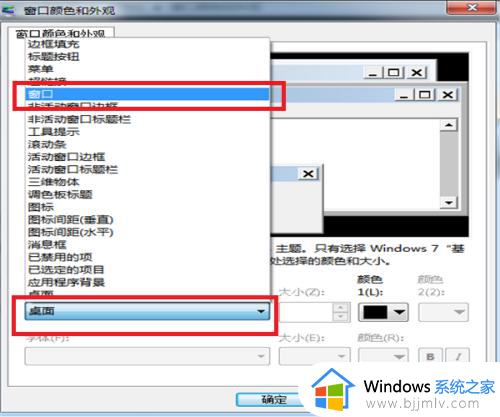
5、再打开右边对应的“颜色”列表,选择其中的“其他”一项,如图:
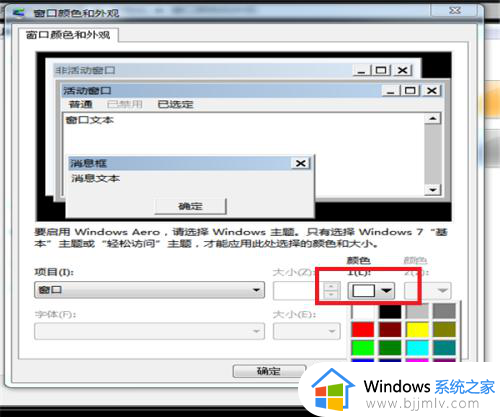
6、在打开的对话框里,把“色调”的参数设置为85,把“饱和度”参数设置为90,把“亮度”参数设置为205。再点击“添加到自定义颜色”。如图:
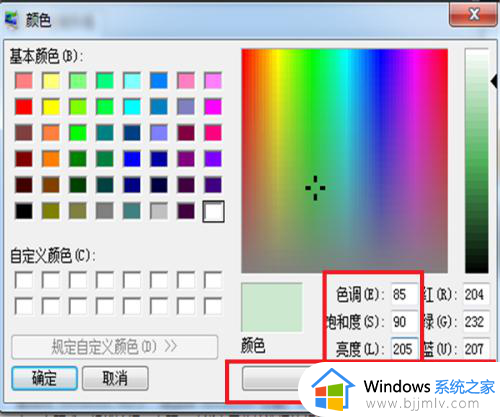
7、此时,在左方,看见淡绿色的图块,点击淡绿色的图块,再点击下方的“确定”退出设置。
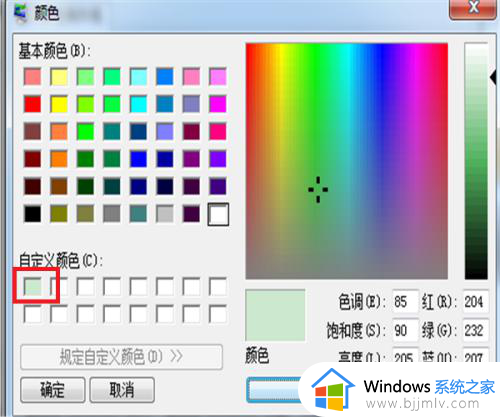
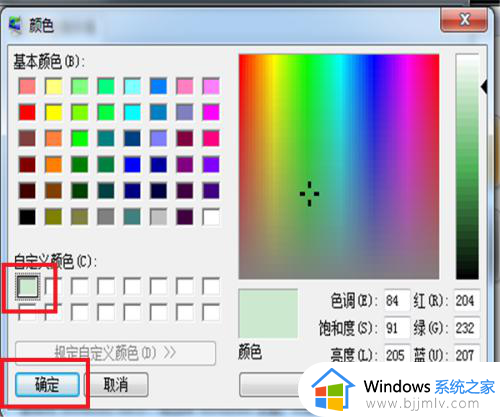
8、此时,护眼绿色的屏幕就设置好了。再点开文档,里面的颜色 就变成了淡绿色
以上给大家介绍的就是电脑背景绿色护眼的详细设置方法,大家有需要的话可以参考上面的方法步骤来进行设置就可以了, 希望帮助到大家。
电脑背景设置成绿色护眼的方法 电脑背景绿色护眼怎么设置相关教程
- 电脑护眼模式怎么调整 电脑怎么设置绿色护眼模式
- html设置背景颜色方法 html网页的背景颜色怎么设置
- 电脑文件夹背景成黑色了怎么设置回白色 电脑文件夹背景变黑色解决方法
- 微信背景怎么变成黑色了 微信背景变成黑色的解决方法
- word背景怎么设置颜色 如何设置word的背景颜色
- 电脑保护眼睛的颜色怎么设置 如何设置电脑眼睛保护颜色
- 电脑日历颜色怎么设置 如何设置日历的背景颜色
- windows设置护眼模式的教程 电脑怎么设置成护眼模式
- word黑色背景色怎么改成白色 word怎么把黑色背景变白色
- wps表格背景色怎么变成白色 wps如何把表格背景变白色
- 电脑一键桌面按哪个键 一键回到电脑桌面快捷键的方法
- office2007怎么卸载干净 如何将office2007卸载干净
- 电脑里的任务管理器在哪里打开 电脑中的任务管理器怎么打开
- 电脑怎么设置图标自定义摆放 如何将电脑图标设为自定义位置
- 苹果电脑怎么设置照片为壁纸 苹果电脑如何将图片设置为壁纸
- 苹果耳机airpods三代怎么配对电脑 苹果耳机airpods三代连接电脑教程
电脑教程推荐
- 1 office2007怎么卸载干净 如何将office2007卸载干净
- 2 outlook如何设置收件人组 outlook怎样设置收件人组
- 3 笔记本电脑风扇嗡嗡响是什么原因 笔记本电脑风扇嗡嗡作响解决方法
- 4 excel数字1怎么换成01 excel中1如何变成01
- 5 电脑怎么取消打印机的打印任务 在电脑上如何取消打印机的打印任务
- 6 edge浏览器图片显示不出来怎么回事 edge浏览器无法显示图片如何处理
- 7 电脑老弹出来垃圾广告怎么办 电脑总会弹出各种垃圾广告如何解决
- 8 电脑一开机就是选择键盘布局怎么回事 开机选择键盘布局进不了系统如何处理
- 9 电脑老是自动关机怎么回事啊 电脑开机一会自动关机怎么解决
- 10 电脑字体怎么调大小 电脑桌面上字体大小怎么调
win10系统推荐
- 1 雨林木风win10 64位最新旗舰版v2024.05
- 2 深度技术win10 64位免激活旗舰版v2024.05
- 3 雨林木风ghost win10 64位安全专业版v2024.04
- 4 系统之家win10 64位免激活专业版v2024.04
- 5 深度技术windows10 64位免费专业版v2024.04
- 6 雨林木风win10 64位安全旗舰版v2024.04
- 7 雨林木风win10 64位免激活旗舰版v2024.04
- 8 深度技术win10 64位破解专业版v2024.04
- 9 番茄花园win10 32位免费专业版v2024.03
- 10 风林火山win10 64位官方旗舰版2024.03