桌面百度网盘同步空间图标如何删除 怎么把电脑上的百度云同步盘图标删掉
很多人在电脑中安装百度网盘的时候,都会用到同步空间功能,支持本地与云端进行自动同步,但是因为会在桌面自动生成桌面百度网盘同步空间图标很多人并不喜欢,就想要将其删除,那么桌面百度网盘同步空间图标如何删除呢?针对这个问题,本文这就给大家介绍一下把电脑上的百度云同步盘图标删掉的详细方法。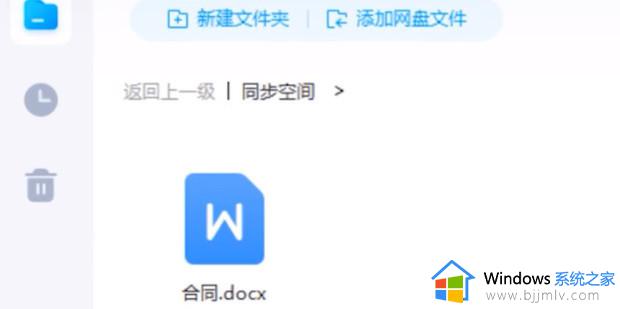
删除方法一:
百度网盘左侧的竖栏里面,有一个工具,点击去之后找到同步空间,点击去就看到同步空间的界面了,右上角有一个设置的图标,就是标准齿轮那个样式的,点击去以后,把显示同步空间虚拟盘符前面的勾选去掉,重新启动下资源库,就没有了。
删除方法二:
彻底卸载百度网盘,桌面图标就会自动消失。
删除方法三:
1、右键桌面左下角的开始菜单,找到 “运行” 点击进入,窗口中输入 “regedit” ,然后点击“确定”。如果开启了“用户账户控制”,请点击“是”。
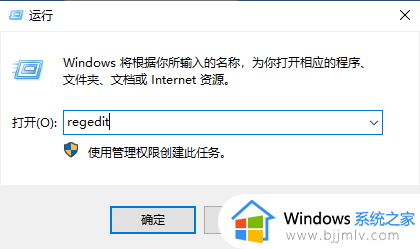
2、接下来,一步到胃,把下面地址复制到地址栏中回车即可:
计算机HKEY_CURRENT_USERSOFTWAREMicrosoftWindowsCurrentVersionExplorerDesktopNameSpace
3、NameSpace下面的那些就是桌面不能删除的图标了。如果不知道哪个,点击,右侧就可以看到,选中,右键删除即可。
百度网盘“同步空间”图:
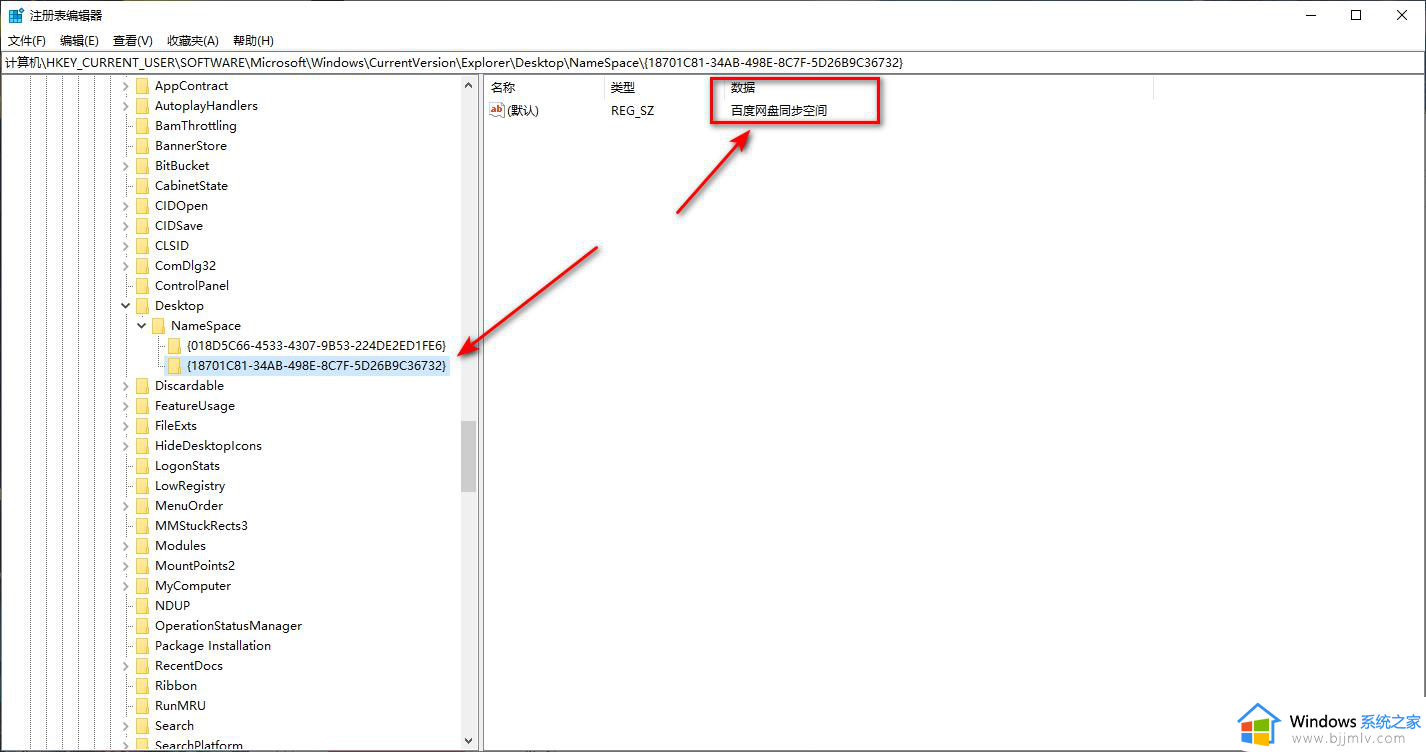
成功图:
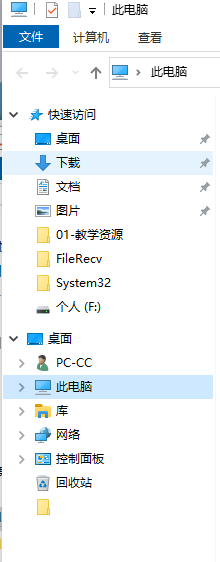
删除方法四:
1、进入“运行”,右键Windows菜单,然后点击“运行”。
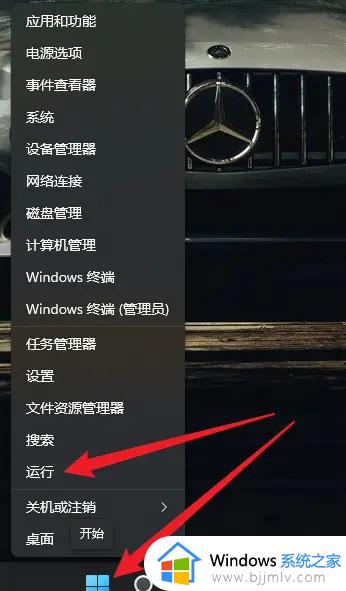
2、进入“注册表”,在桌面左下角的“运行”窗口中输入“regedit”,然后点击“确定”。如果开启了“用户账户控制”,请点击“是”。
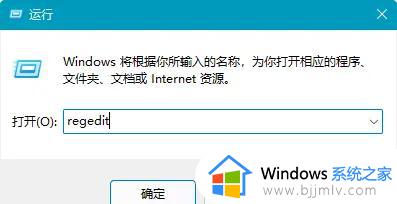
在桌面左下角的“运行”窗口中输入“regedit”,然后点击“确定”。
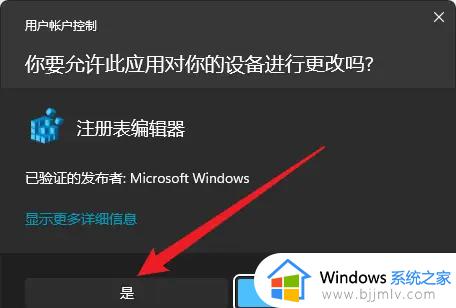
点击“是”。
3、注册表里进行“查找”,“查找”文本框里输入“同步空间”。然后点击“查找下一个”,等待查找过程,找到之后,“右键”左边的目录,点击“删除”。之后一直重复查找-删除,这个过程,直到桌面的图标消失。(当然,如果是需要使用百度云盘这个“同步空间”功能的用户,请不要随意删除注册表!)
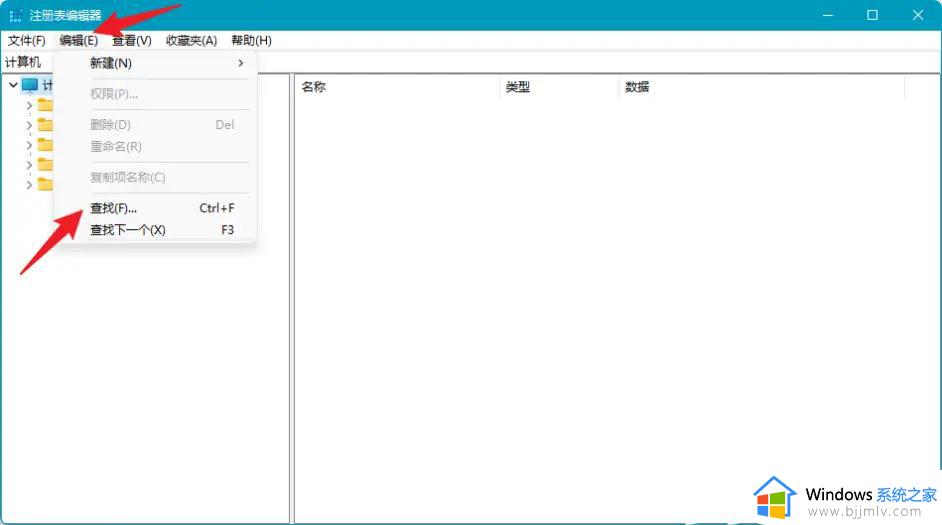
注册表里进行“查找”。
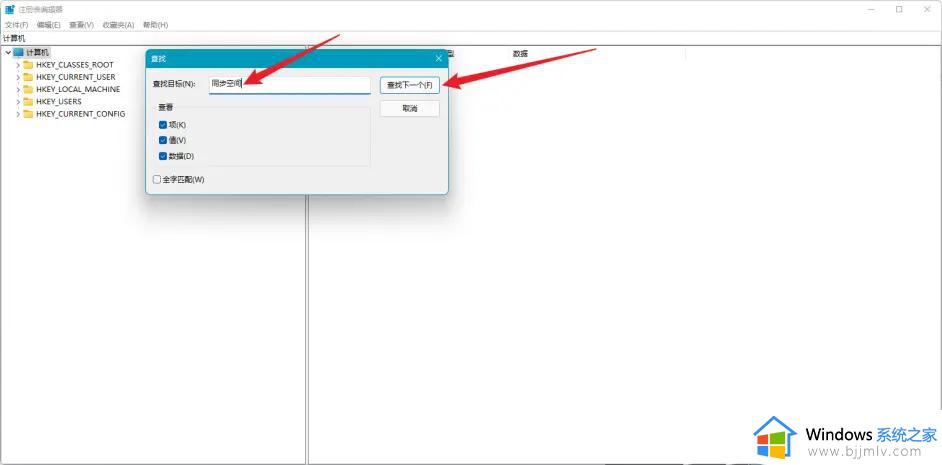
“查找”文本框里输入“同步空间”,然后点击“查找下一个”。
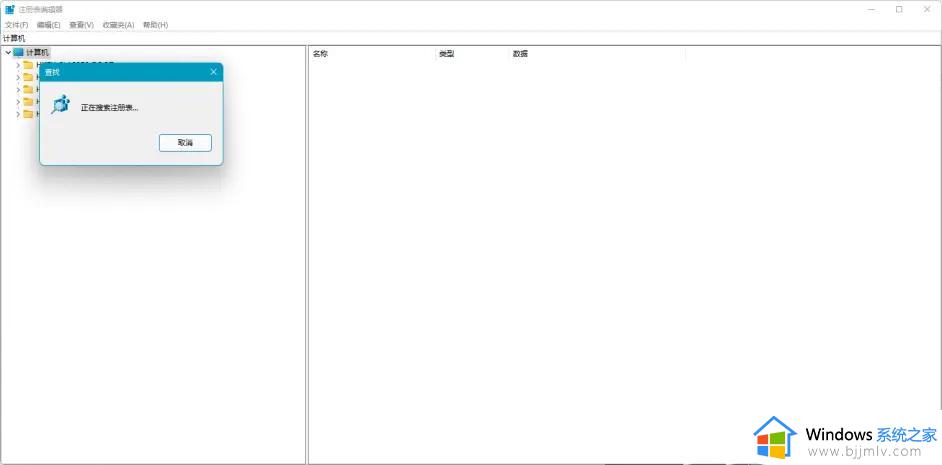
等待查找过程。
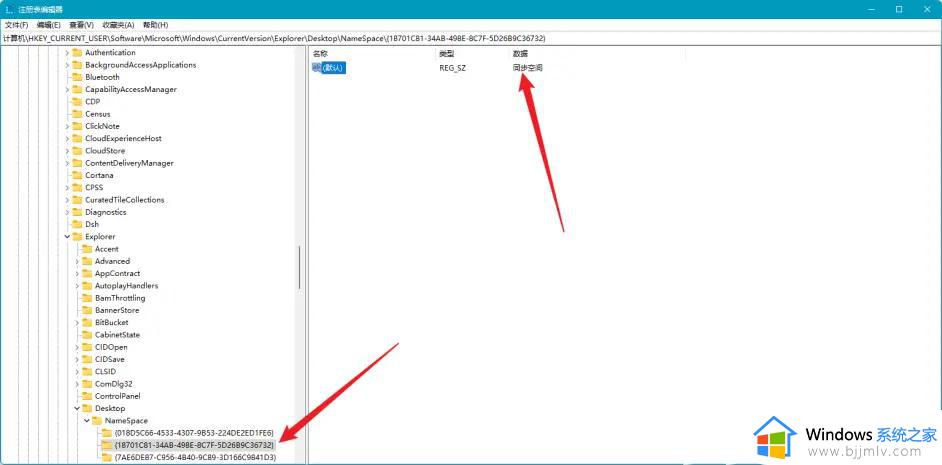
找到后的界面。
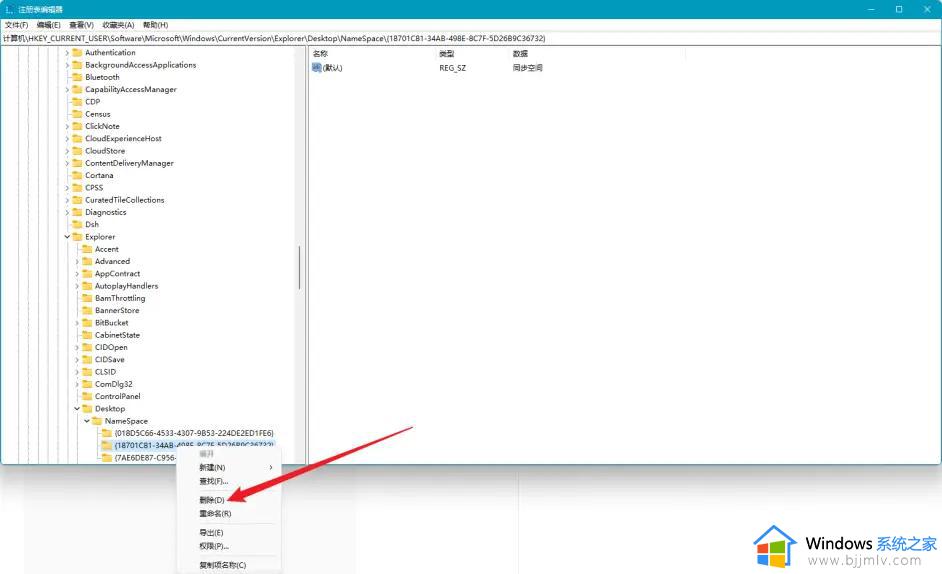
“右键”左边的目录,点击“删除”。
以上给大家介绍的就是怎么把电脑上的百度云同步盘图标删掉的详细内容,有需要的用户们可以参考上面的方法步骤来进行删除,希望帮助到大家。
桌面百度网盘同步空间图标如何删除 怎么把电脑上的百度云同步盘图标删掉相关教程
- 百度网盘怎么关掉同步空间 百度网盘关掉同步空间教程
- 百度网盘如何关闭同步空间 百度网盘怎么关闭同步空间
- 电脑出现百度网盘同步空间怎么取消 百度网盘同步空间的关闭教程
- 百度网盘同步文件夹在哪儿打开 百度云盘同步文件夹位置介绍
- 阿里云盘如何转到百度网盘 阿里云盘转到百度网盘的步骤
- 百度网盘取消电脑同步功能教程 百度网盘如何暂停同步文件
- wps云盘怎么删除 彻底删除wps网盘图标的步骤
- 百度网盘如何自动备份电脑文件 百度网盘怎么同步电脑文件夹
- 百度网盘怎么登录百度账号 百度网盘登录百度账号的步骤
- 电脑百度网盘怎么彻底删除文件 电脑百度网盘里的文件如何强制删除
- 苹果电脑双系统如何启动苹果系统 苹果电脑双系统怎么启动苹果系统
- 苹果电脑投屏到投影仪怎么设置 苹果电脑连接投影仪投屏设置步骤
- win10虚拟网卡怎么安装 win10电脑虚拟网卡的安装步骤
- microsoft edge如何设置每次打开新窗口 设置edge浏览器默认为打开新标签页的方法
- 优盘文件或目录损坏且无法读取怎么办?u盘显示文件或目录损坏且无法读取如何处理
- 如何把winrar设置为默认压缩格式 怎么将winrar设置为默认压缩软件
电脑教程推荐
- 1 microsoft edge如何设置每次打开新窗口 设置edge浏览器默认为打开新标签页的方法
- 2 win11相机无法使用怎么办 如何解决Win11系统相机用不了
- 3 如何steam账号注册电脑 steam电脑怎么注册账号
- 4 如何保存网页上的视频到电脑 怎样保存网页中的视频到本地
- 5 如何查看电脑网卡是百兆还是千兆 怎么确定电脑网卡是百兆还是千兆
- 6 如何从电脑上拷贝文件到u盘 怎样用电脑拷贝文件到u盘
- 7 打印机怎么打印出彩色的图片 打印机如何打印彩色的照片
- 8 excel打开很慢是什么原因 电脑打开excel很慢如何解决
- 9 戴尔电脑开机一直显示dell解决方法 戴尔电脑开机一直显示dell图标怎么办
- 10 电脑pdf怎么转换成jpg图片免费 电脑pdf文件如何转换成jpg图片
win10系统推荐
- 1 深度技术windows10 64位稳定安全版v2024.05
- 2 雨林木风win10 64位最新旗舰版v2024.05
- 3 深度技术win10 64位免激活旗舰版v2024.05
- 4 雨林木风ghost win10 64位安全专业版v2024.04
- 5 系统之家win10 64位免激活专业版v2024.04
- 6 深度技术windows10 64位免费专业版v2024.04
- 7 雨林木风win10 64位安全旗舰版v2024.04
- 8 雨林木风win10 64位免激活旗舰版v2024.04
- 9 深度技术win10 64位破解专业版v2024.04
- 10 番茄花园win10 32位免费专业版v2024.03