edge怎么设置打开就是新建标签页 edge浏览器设置启动时打开新标签页的方法
更新时间:2023-07-23 11:44:39作者:qiaoyun
一般我们在打开edge浏览器的时候,默认都是设置好的主页,但是有些用户想要设置打开就是新建标签页,只是不懂从何下手,那么edge怎么设置打开就是新建标签页呢?可以进入设置页面来进行设置,本文这就给大家讲解一下edge浏览器设置启动时打开新标签页的方法。
具体操作如下:
1、我们先点击打开Edge浏览器,然后在浏览器页面的右上角点击打开“...”图标。
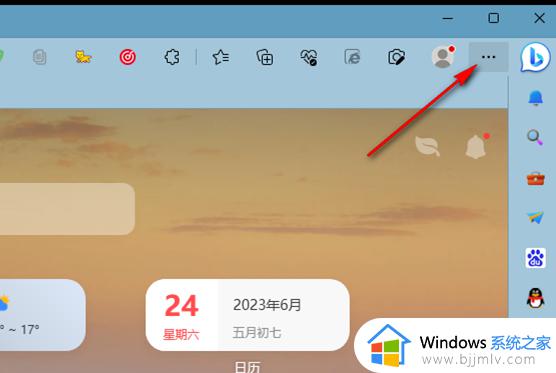
2、打开“...”图标之后,我们在下拉列表中找到“设置”选项,点击打开该选项。
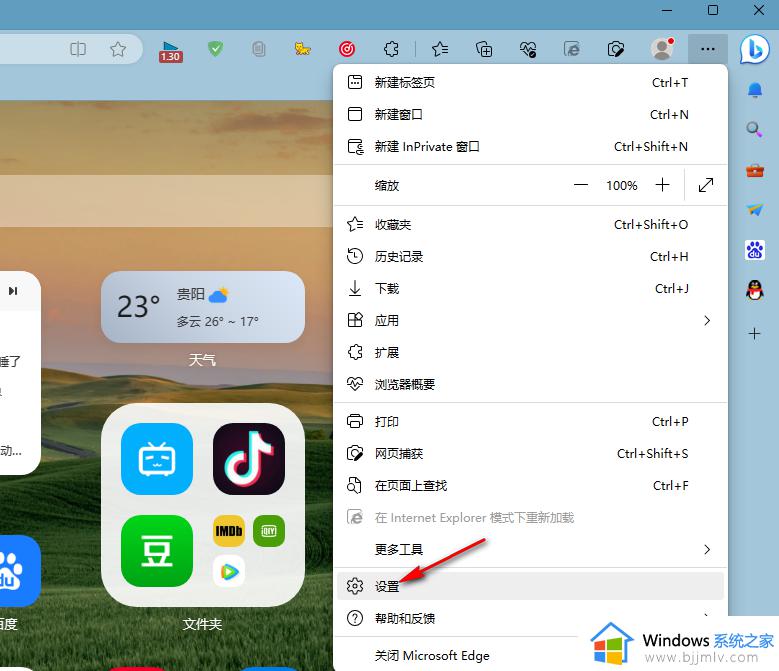
3、进入Edge浏览器的设置页面之后,我们在该页面的左侧列表中点击打开“开始、主页和新建标签页”选项。
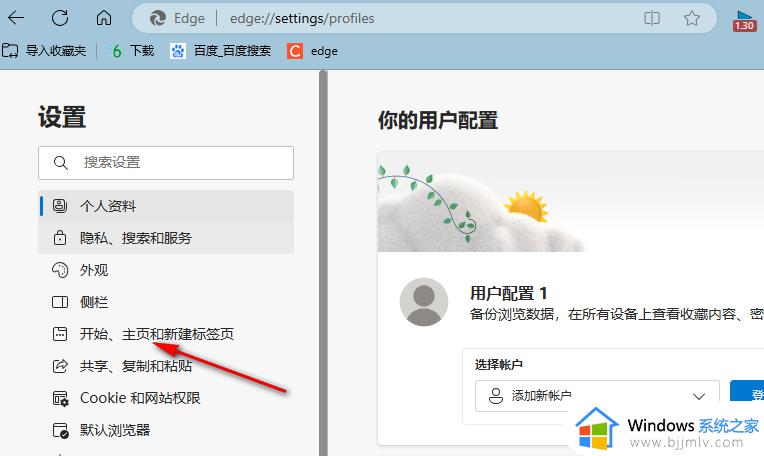
4、“开始、主页和新建标签页”的右侧页面中我们找到“Microsoft Edge启动时”选项。
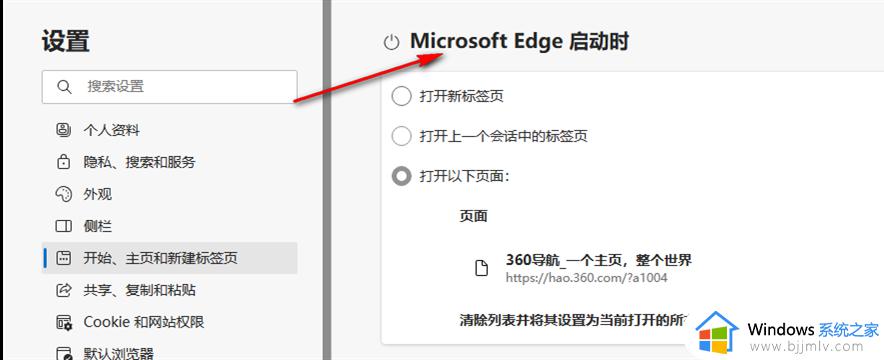
5、在“Microsoft Edge启动时”下,我们点击选择“打开新标签页”选项即可。
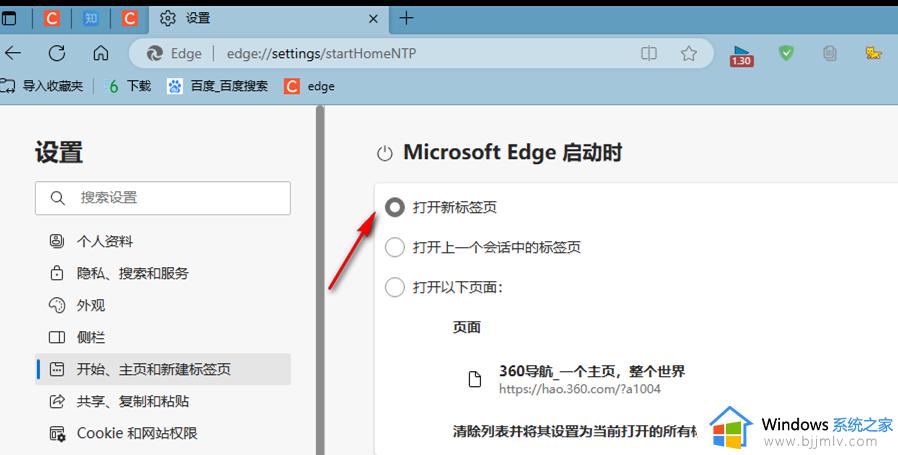
以上就是edge设置打开就是新建标签页的详细方法,大家有需要的话可以参考上述方法步骤来进行操作,希望帮助到大家。
edge怎么设置打开就是新建标签页 edge浏览器设置启动时打开新标签页的方法相关教程
- Edge浏览器如何设置新建标签页为空白页面 Edge浏览器设置新建标签页为空白的方法
- 谷歌浏览器如何设置打开新的标签页 谷歌浏览器怎么设置打开新标签
- edge新版标签页无法自定义页面怎么办 新版edge新建标签页更改不了解决方法
- edge浏览器打开新网页总是被覆盖怎么回事 edge打开新网页不覆盖前面的网页如何设置
- edge怎么去掉新标签页广告 如何取消edge的标签页广告
- 在Edge浏览器中如何开启双击关闭标签的功能 Edge浏览器怎样开启双击关闭标签的选项
- 谷歌浏览器每次打开都是新页面如何设置 谷歌浏览器设置每次打开都是新的窗口的方法
- 傲游浏览器关闭时不弹出关闭所有标签页提示设置方法
- 浏览器怎么设置打开网页是新窗口 如何设置每次点击浏览器都是新开页面
- UC浏览器如何设置启动时自动打开主页 UC浏览器启动时如何自动打开指定主页
- 电脑老是自动关机怎么回事啊 电脑开机一会自动关机怎么解决
- 电脑里的微信聊天记录在哪个文件夹?微信聊天记录存储在电脑什么位置
- 电脑连不上网显示黄色感叹号怎么办 电脑连接不上网黄色感叹号处理方法
- 电脑连接wifi怎么查看密码 电脑的wifi密码在哪里可以看到
- 电脑字体怎么调大小 电脑桌面上字体大小怎么调
- 电脑连接打印机怎么扫描图片 电脑如何连接打印机进行扫描图片
电脑教程推荐
- 1 电脑老是自动关机怎么回事啊 电脑开机一会自动关机怎么解决
- 2 电脑字体怎么调大小 电脑桌面上字体大小怎么调
- 3 电脑连接打印机怎么扫描图片 电脑如何连接打印机进行扫描图片
- 4 向日葵远程控制怎么添加设备 向日葵远程控制添加设备到列表的步骤
- 5 电脑qq共享屏幕电影无声音怎么办 电脑qq共享屏幕没有声音处理方法
- 6 电脑休眠总是自动唤醒怎么回事?电脑休眠会自动唤醒怎么处理
- 7 电脑windows账号怎么注销 如何彻底注销windows账号
- 8 电脑百度网盘怎么下载别人的文件 电脑版百度网盘怎样下载别人分享的链接
- 9 腾讯视频打不开是什么原因 腾讯视频打不开如何处理
- 10 电脑文件怎么压缩打包发送 电脑文件压缩打包发送的步骤
win10系统推荐
- 1 深度技术win10 64位免激活旗舰版v2024.05
- 2 雨林木风ghost win10 64位安全专业版v2024.04
- 3 系统之家win10 64位免激活专业版v2024.04
- 4 深度技术windows10 64位免费专业版v2024.04
- 5 雨林木风win10 64位安全旗舰版v2024.04
- 6 雨林木风win10 64位免激活旗舰版v2024.04
- 7 深度技术win10 64位破解专业版v2024.04
- 8 番茄花园win10 32位免费专业版v2024.03
- 9 风林火山win10 64位官方旗舰版2024.03
- 10 雨林木风win10 64位优化旗舰版v2024.03