windows7开机太慢怎么办 win7开机慢解决方法
win7操作系统,作为一款经典的操作系统,一直深受广大小伙伴们的喜爱。然而,不少小伙伴在使用过程中都会遇到一个共同的问题,win7操作系统开机速度变得越来越慢,对此我们小伙伴就想要知道windows7开机太慢怎么办,今天小编就给大家介绍一下win7开机慢解决方法,快来学习一下吧。
具体方法
方法一、
1.这里以win7系统为例,鼠标右键“计算机”,选择属性打开。
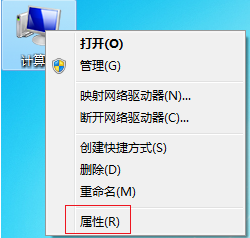
2.在计算机属性界面的左侧找到“系统保护”打开。
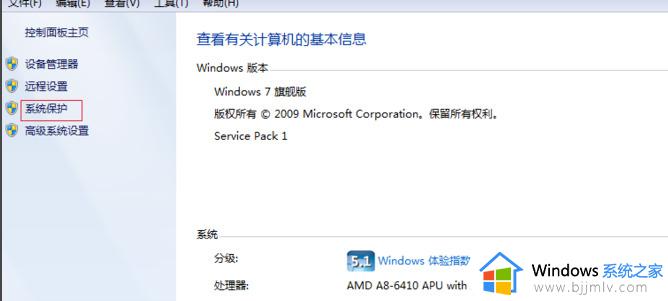
3.在系统属性界面中切换到“高级”选项,然后点击性能下方的设置按钮打开。
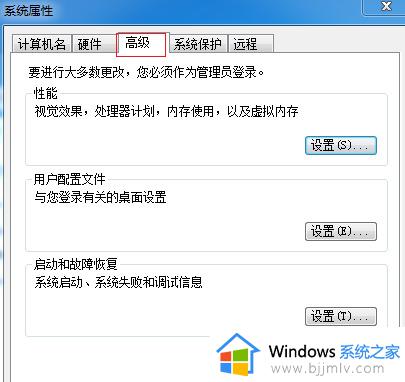
4.在“性能选项”界面中切换到“高级”选项,进入下一步。
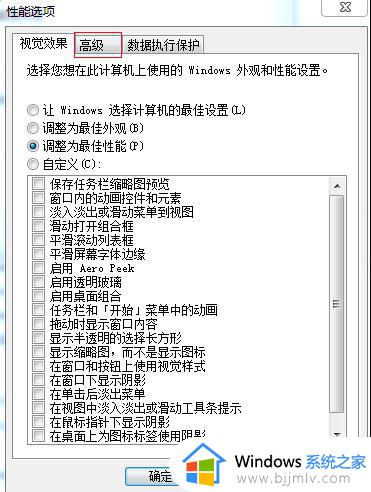
5.点击“虚拟内存”功能下的更改按钮打开。在“虚拟内存”页面,把“自动管理所有驱动器文件大小”前面的勾去除。然后勾选下面“自定义大小”,接着手动设置内存大小,在原来的基础上扩大一些,点击“确定”即可。
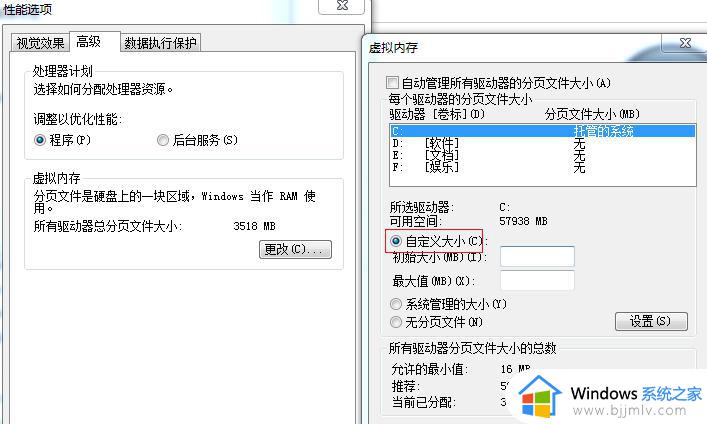
方法二、
1.按WIN+R键,打开运行,输入msconfig;
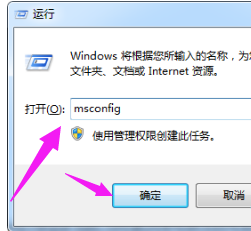
2.点击“启动”选项卡。
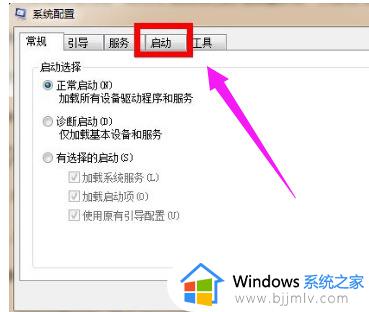
3.可以看到有很多项目,根据自己的选择,去掉一些不需要开机启动的项目。
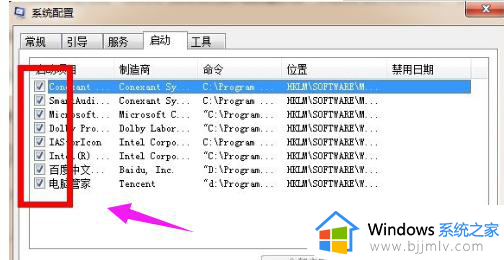
方法三、
1、首先使用键盘输入“win+r”然后在运行框中输入“msconfig”回车确定。
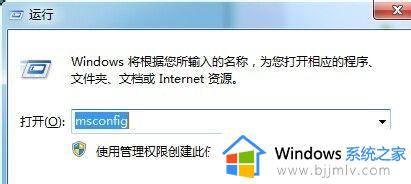
2、在“引导”选项卡中,将超时从“30”改为“3”如图所示。
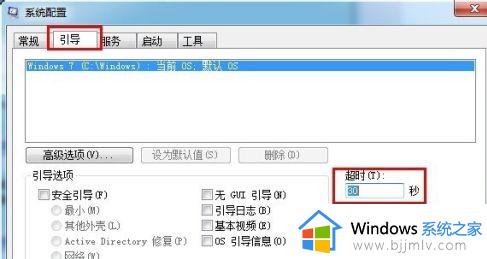
3、接着点击“高级选项”,将处理器数改为“2”然后勾选右侧“最大内存”,如图所示。
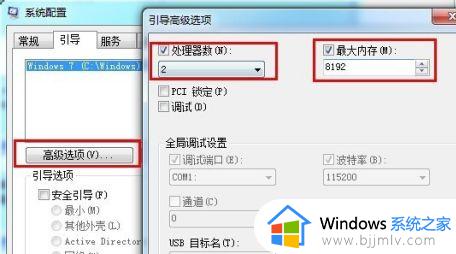
4、接着来到“工具”选项卡,打开“更改UAC设置”
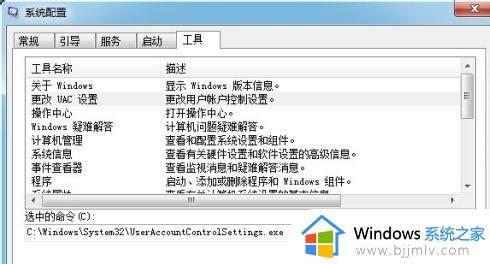
5、将左侧滑块拉到最下方。
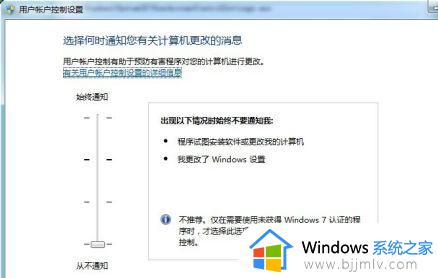
6、完成设置后弹出此对话框,选择“重新启动”,之后等待系统重启就可以了。

以上全部内容就是小编带给大家的win7开机慢解决方法详细内容分享啦,不知道怎么解决的小伙伴就快点跟着小编一起来看看吧,希望能够帮助到大家。
windows7开机太慢怎么办 win7开机慢解决方法相关教程
- win7开机速度慢的解决办法 win7开机速度慢怎么办
- win7开机太慢怎么解决 win7怎么提高开机速度
- windows7旗舰版开机特别慢咋处理 windows7旗舰版开机速度慢解决方法
- windows7关机慢怎么解决 windows7系统关机特慢怎么办
- win7系统关机很慢怎么办 win7系统关机特慢解决方法
- win7打开网页慢的解决方法 win7打开网页特别慢怎么办
- win7重装系统后开机很慢怎么办 重装了win7开机很慢解决方法
- win7开机配置windowsupdate很久怎么办 win7开机配置windowsupdate很慢如何解决
- win7启动特别慢怎么处理 win7电脑开机速度慢如何解决
- win7系统运行变慢如何解决 win7电脑运行太慢太卡了怎么办
- win7物理内存占用过高怎么解决 win7电脑物理内存占用过高如何处理
- win7怎么找不到调整亮度选项 win7台式电脑找不到亮度设置图解
- win7怎么修改存储位置?win7系统如何更改存储位置
- win7怎么设置显卡让游戏流畅?win7显卡如何设置玩游戏更流畅
- win7账号被停用,请向系统管理员咨询修复方案
- win7正在加载文件进不去系统怎么办 win7开机正在加载文件无法进入修复方法
win7系统教程推荐
- 1 win7物理内存占用过高怎么解决 win7电脑物理内存占用过高如何处理
- 2 win7怎么找不到调整亮度选项 win7台式电脑找不到亮度设置图解
- 3 win7独立显卡怎么开启独?win7双显卡切换到独立显卡的方法
- 4 win7电脑右键一直转圈圈怎么回事 win7系统右键鼠标一直转圈无法使用如何处理
- 5 win7电脑如何测试麦克风 win7电脑如何检测麦克风有没有声音
- 6 win7右键图形属性怎么删除 win7右键的图形属性如何删除
- 7 win7怎么跳过自动修复直接开机 win7电脑一直启动修复如何跳过
- 8 win7分辨率只有1024x768怎么解决 win7分辨率只剩1024x768如何处理
- 9 win7虚拟机无法连接网络怎么回事 win7虚拟机不能联网修复方法
- 10 win7电脑截屏的快捷键是什么 win7系统电脑截图快捷键是哪个
win7系统推荐
- 1 华硕笔记本ghost win7 64位装机纯净版下载v2024.04
- 2 大地系统ghost win7 32位官方最新版下载v2024.04
- 3 雨林木风ghost win7 32位精简装机版下载v2024.04
- 4 萝卜家园ghost win7 64位优化专业版下载v2024.04
- 5 系统之家ghost win7 64位稳定纯净版下载v2024.04
- 6 雨林木风ghost win7 64位旗舰版镜像下载v2024.04
- 7 雨林木风ghost win7 32位免激活专业版下载v2024.03
- 8 风林火山ghost win7 64位官方旗舰版下载v2024.03
- 9 系统之家ghost win7 64位纯净官方版下载v2024.03
- 10 深度技术ghost win7 64位优化教育版下载v2024.03