windows7旗舰版开机特别慢咋处理 windows7旗舰版开机速度慢解决方法
随着windows7旗舰版系统使用时间的延长,很多用户都会感受到电脑开机速度变慢,因此在也时常会通过清理windows7系统内存空间来提高电脑的开机速度,可是却依旧不是很理想,对此windows7旗舰版开机特别慢咋处理呢?这里小编就来教大家windows7旗舰版开机速度慢解决方法。
具体方法如下:
方法一:增大虚拟内存
1、鼠标右键点击【计算机】,看到【属性】按钮,点击【属性】。
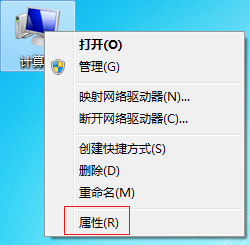
2、在计算机属性中,左上面找到【系统保护】,鼠标左键点击【系统保护】。
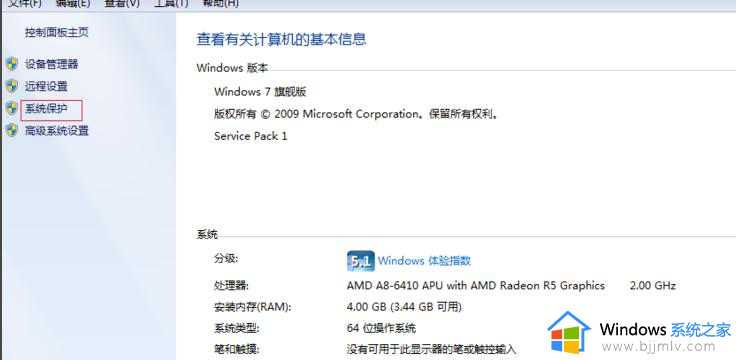
3、进入了系统属性,在【系统属性】中看到上面【高级】字样,点击【高级】,看到下面有个【性能】字样,点击性能下面的【设置】。
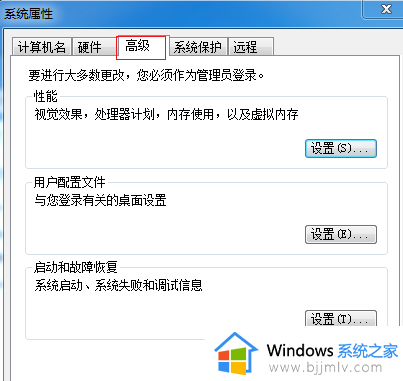
4、在【性能选项】中,再次点击【高级】,如红框标注。
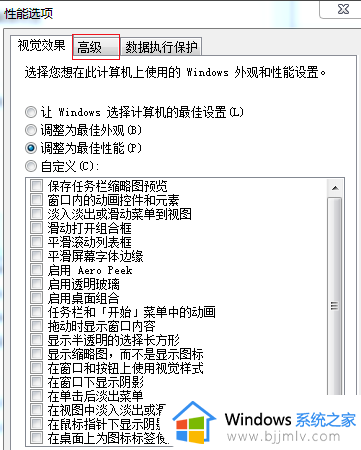
5、【高级】页面中有个【虚拟内存】,点击虚拟内存下方的【更改】。在【虚拟内存】页面,把【自动管理所有驱动器文件大小】的勾去掉,勾选下面【自定义大小】,然后自行设置内存大小,把原来的扩大一些,点击【确定】即可。
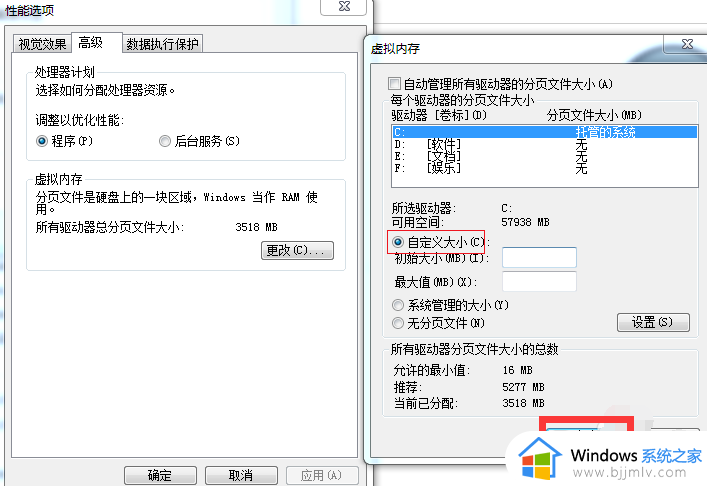
方法二:常清理系统垃圾和禁用启动项目
1、由于我们每天使用电脑,造成的系统垃圾很多,也会影响开机的速度,所以我们要时常的进行文件残留、页面垃圾进行清理,这样也会提高系统的开机速度。
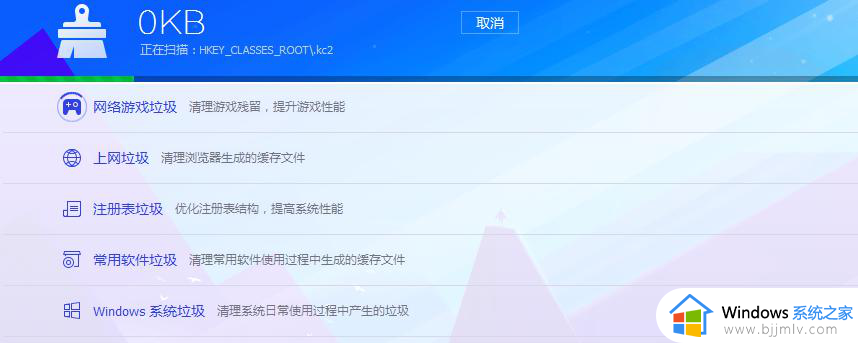
2、然后看看我们电脑任务栏是不是有很多程序,我们开机时。有些程序会开机自动运行,每个程序的运行都会带慢电脑启动速度,我们这样操作,在运行栏输入【msconfig】,然后【确定】。
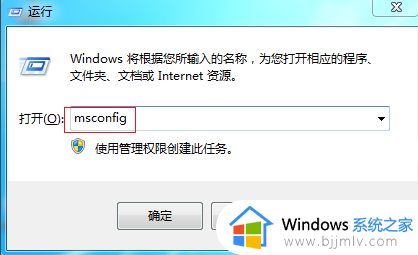
3、在系统配置中,点击【启动】这一栏,把一些不需要的程序软件前面打钩,点击【全部禁用】,少了这些软件,开机也会快很多。
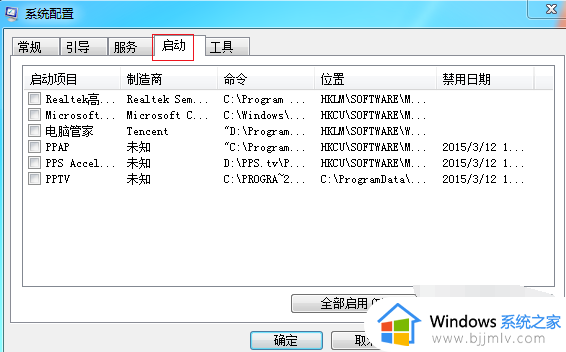
4、最后要告诉大家,以后下载文件,不要放在【C盘】,因为【C盘】是系统盘,很多文件默认地址是c盘,我们可以改动安装位置,如图中标示,把安装位置放在除了【C盘】外的其他盘符。
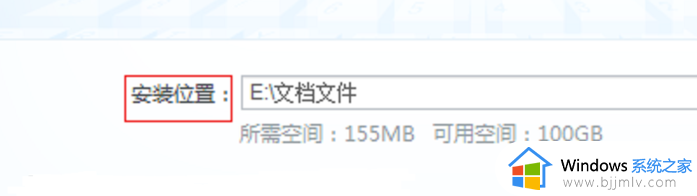
上述就是小编给大家介绍的windows7旗舰版开机速度慢解决方法了,如果你电脑有出现类似的情况,那么就可以根据小编的操作来进行解决,非常的简单快速,一步到位。
windows7旗舰版开机特别慢咋处理 windows7旗舰版开机速度慢解决方法相关教程
- windows7旗舰版运行缓慢原因解决方法 windows7运行慢特别卡怎么办
- win7旗舰版打开软件慢如何解决 win7旗舰版打开软件慢怎么调
- windows7旗舰版怎么设置锁屏密码 windows7旗舰版如何设置密码锁屏
- windows7旗舰版蓝牙在哪打开 windows7旗舰版怎么打开蓝牙功能
- windows7旗舰版触摸板怎么开 win7旗舰版触摸屏开启设置方法
- win7启动特别慢怎么处理 win7电脑开机速度慢如何解决
- win7旗舰版网页打不开怎么办 windows7旗舰版上不了网怎么解决
- windows7旗舰版忘记开机密码了怎么办 电脑windows7旗舰版开机密码忘了怎么办
- win7旗舰版怎么连接蓝牙 windows7旗舰版如何连蓝牙
- windows7旗舰版出现ctrl+alt+del怎么办 windows7开机出现ctrl+alt+del修复方法
- win7流氓软件删除又自动恢复怎么办 win7流浪软件删除又恢复了如何解决
- win7中usb接口全部失灵怎么办 win7电脑usb接口没反应修复方法
- win7桌面开始菜单找不到怎么办 win7桌面图标开始菜单不见了处理方法
- win7电脑提示“存储空间不足,无法处理此命令”如何处理
- win7如何初始化网络设置 win7还原网络络设置初始化方法
- win7点关机后电脑自动重启怎么回事 win7电脑关机了又自动重启如何解决
win7系统教程推荐
- 1 win7流氓软件删除又自动恢复怎么办 win7流浪软件删除又恢复了如何解决
- 2 win7点关机后电脑自动重启怎么回事 win7电脑关机了又自动重启如何解决
- 3 win7电脑关机一直卡在关机界面怎么办 win7关机卡死在正在关机界面修复方法
- 4 win7电脑无法自动校准时间怎么办 win7系统不能同步更新时间解决方法
- 5 win7字体库在哪个文件夹 win7电脑字体库在什么位置
- 6 win7物理内存占用过高怎么解决 win7电脑物理内存占用过高如何处理
- 7 win7怎么找不到调整亮度选项 win7台式电脑找不到亮度设置图解
- 8 win7独立显卡怎么开启独?win7双显卡切换到独立显卡的方法
- 9 win7电脑右键一直转圈圈怎么回事 win7系统右键鼠标一直转圈无法使用如何处理
- 10 win7电脑如何测试麦克风 win7电脑如何检测麦克风有没有声音
win7系统推荐
- 1 东芝笔记本ghost win7 64位免费纯净版下载v2024.05
- 2 风林火山ghost win7 64位优化安全版下载v2024.05
- 3 雨林木风ghost win7 32位优化家庭版下载v2024.05
- 4 华硕笔记本ghost win7 64位装机纯净版下载v2024.04
- 5 大地系统ghost win7 32位官方最新版下载v2024.04
- 6 雨林木风ghost win7 32位精简装机版下载v2024.04
- 7 萝卜家园ghost win7 64位优化专业版下载v2024.04
- 8 系统之家ghost win7 64位稳定纯净版下载v2024.04
- 9 雨林木风ghost win7 64位旗舰版镜像下载v2024.04
- 10 雨林木风ghost win7 32位免激活专业版下载v2024.03