win11关闭主文件夹的方法 win11主文件夹怎么关闭
win11系统在界面和功能上都有了很大的变化,比如在win11资源管理器中,我们会看到一个主文件夹,可以用来打开所有文件,但是很多人并不喜欢这个功能,就想要将其关闭,那么win11主文件夹怎么关闭呢?方法也不会难,这就给大家带来win11关闭主文件夹的方法吧。
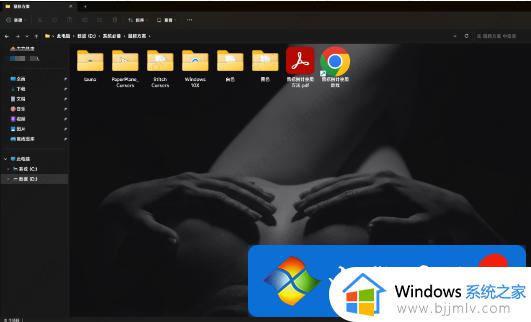
方法一:
利用注册表regedit,进入[HKEY_CLASSES_ROOTCLSID{F874310E-B6B7-47DC-BC84-B9E6B38F5903}ShellFolder],
首先修改ShellFolder权限,高级中将system修改为everyone,然后将administrators设置为可读写;
设置好后,再修改“Attributes”=dword:a0600000,修改好后,将权限再改回来,再搜索 {F874310E-B6B7-47DC-BC84-B9E6B38F5903},也就是[HKEY_CLASSES_ROOTWow6432NodeCLSID{f874310e-b6b7-47dc-bc84-b9e6b38f5903}ShellFolder]下的 Attributes“=dword:a0600000;
同样要修改权限,当然可以先将win11资源管理器主文件夹下的其它6个文件夹先通过鼠标右键取消固定,修改好后,任务进程中重启资源管理器,看看修改的效果。
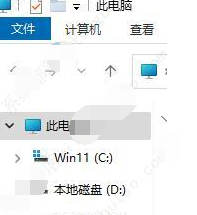
方法二:
如果你觉得修改权限太麻烦,
可以先把“[HKEY_CLASSES_ROOTCLSID{F874310E-B6B7-47DC-BC84-B9E6B38F5903}ShellFolder]” 和 “[HKEY_CLASSES_ROOTWow6432NodeCLSID{f874310e-b6b7-47dc-bc84-b9e6b38f5903}ShellFolder]” 这两项从注册表中导出,
然后编辑两项中的“Attributes”=dword:a0100000都改成“Attributes”=dword:a0600000 ,保存后用Dism++直接导入,重启!
以上给大家讲解的就是win11关闭主文件夹的两种方法,如果你也想关闭的话,那就参考上述方法来进行操作。
win11关闭主文件夹的方法 win11主文件夹怎么关闭相关教程
- win11如何关闭共享文件夹 win11关闭文件夹共享怎么设置
- win11文件夹预览窗口怎么关闭 win11如何关闭文件夹预览窗格
- win11取消文件夹共享图文设置 win11如何关闭共享文件夹
- win11文件夹右侧预览如何关掉 win11电脑右边文件夹预览功能的关闭方法
- win11主文件夹图标怎么删除 如何删除win11电脑多余主文件夹图标
- Win11 22h2文件管理器中的主文件夹如何删除
- windows11关闭休眠文件方法 怎么关闭win11休眠文件
- win11文件夹怎么设置密码 win11文件夹加密的常用方法
- win11桌面主文件夹删除不了怎么办 win10桌面文件夹删除不掉解决方法
- win11显示文件夹大小设置方法 win11怎么显示文件夹的大小
- windows11退出账号的方法?windows11怎么退出账号
- win11拨号连接快捷方式怎么创建 win11如何设置拨号上网的快捷方式
- win11本地组策略编辑器在哪里 win11怎么调出本地组策略编辑器
- win11本地账户无法删除怎么办 win11本地账户删不掉解决方法
- windows11退出s模式如何操作 windows11退出s模式教程
- windows11退出预览计划的方法 怎么退出windows11预览计划
win11系统教程推荐
- 1 windows11退出账号的方法?windows11怎么退出账号
- 2 win11本地组策略编辑器在哪里 win11怎么调出本地组策略编辑器
- 3 win11不支持amd处理器怎么办 win11不兼容amd处理器如何解决
- 4 windows11图片不能预览怎么回事?win11系统图片无法预览如何解决
- 5 win11管理器怎么打开 win11服务管理器在哪里打开
- 6 win11更新之后没有声音怎么办 更新完win11没有声音处理方法
- 7 win11共享打印机指定的网络名不可用什么问题解决方法
- 8 win11识别不出有线耳机怎么回事?win11识别不了有线耳机的解决教程
- 9 windows11跳过开机密码的方法?win11如何跳过开机登录密码
- 10 win11更新0xc1900101安装失败怎么办 win11更新错误0xc1900101修复方案
win11系统推荐
- 1 系统之家ghost win11 64位最新家庭版下载v2024.04
- 2 ghost windows11 64位专业版原版下载v2024.04
- 3 惠普笔记本电脑ghost win11 64位专业永久激活版下载v2024.04
- 4 技术员联盟ghost win11 64位官方纯净版下载v2024.03
- 5 萝卜家园ghost win11 64位官方正式版下载v2024.03
- 6 ghost windows11 64位最新正式版下载v2024.02
- 7 萝卜家园ghost win11 64位优化原装版下载v2024.02
- 8 萝卜家园ghost win11 64位官方原版镜像下载v2024.01
- 9 技术员联盟ghost win11 64位正式专业版下载v2024.01
- 10 华硕笔记本ghost win11 64位简体专业版下载v2023.12