声卡卸载了怎么安装 卸载声卡重新安装详细步骤
更新时间:2022-10-03 21:36:33作者:runxin
当用户在长时间操作电脑的过程中偶尔也会遇到一些系统故障,近日不少用户遇到的电脑声音问题,这很有可能是用户电脑的声卡驱动出现了问题,这个时候我们就需要卸载已有的声卡驱动之后进行重新安装新的驱动,可是声卡卸载了怎么安装呢?下面小编就给大家带来卸载声卡重新安装详细步骤。
具体方法:
1.一开始,找到我的电脑右键属性。
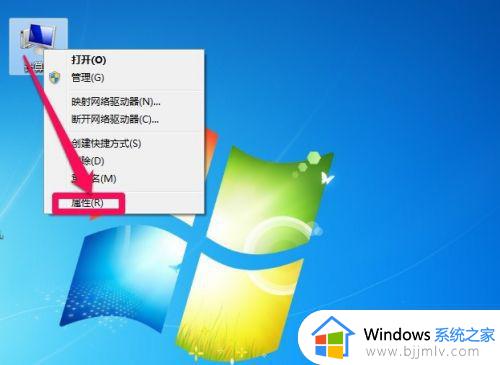
2.打开后点击设备管理器,有些朋友喜欢从控制面板里面找到设备管理器点击进去也是可以的。
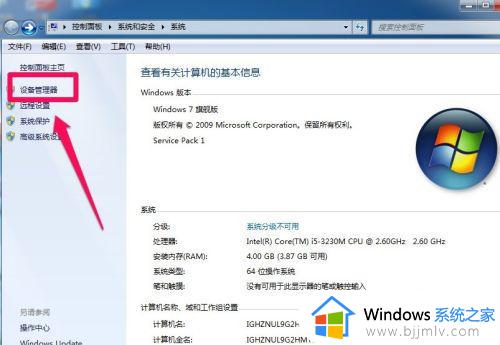
3.找到声音、游戏、视频这一栏,点击可以看到你的声卡。
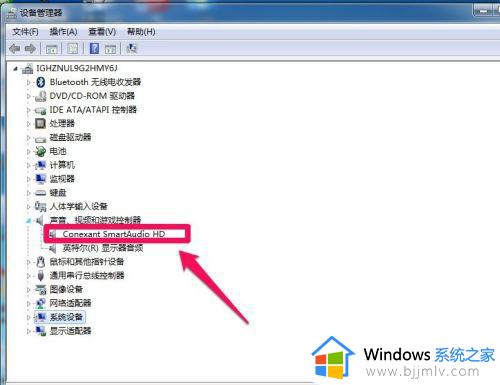
4.这时候点击你的声卡右键卸载。
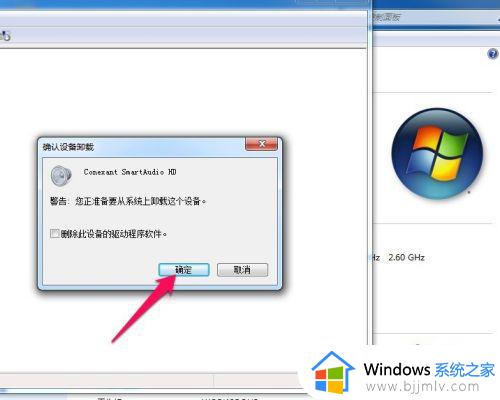
5.卸载完成后,点击菜单栏上的操作,扫描硬件改动重新安装声卡驱动。
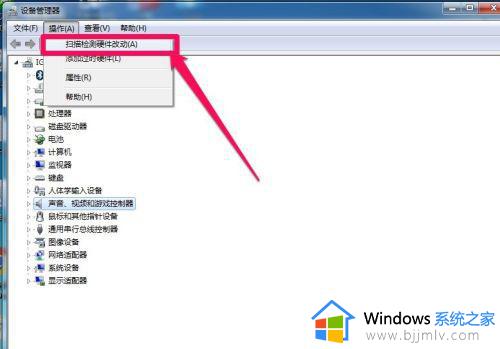
6.最后安装完成后会在屏幕右下角弹出提示,这时候重新播放视频就能听到声音了。
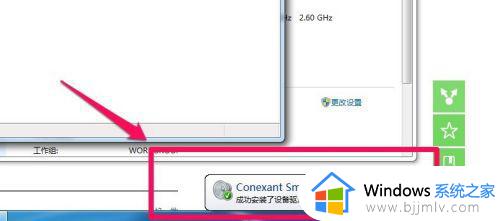
以上就是小编给大家分享的卸载声卡重新安装详细步骤了,还有不懂得用户就可以根据小编的方法来操作吧,希望能够帮助到大家。
声卡卸载了怎么安装 卸载声卡重新安装详细步骤相关教程
- 显卡驱动怎么重新安装 显卡驱动重装详细步骤
- 请卸载并重新安装该产品错误16怎么办 请卸载并重新安装该产品错误16如何解决
- 怎么卸载ie浏览器再重新安装 如何卸载ie浏览器并且重新安装
- 电脑wps卸载后无法重新安装怎么办 wps卸载以后就安装不上了的解决办法
- cad卸载后无法重新安装怎么办 cad卸载以后再次安装不了如何解决
- office卸载之后无法重新安装怎么办 卸载完office无法重新装解决方法
- 电脑安装的软件怎么卸载 如何卸载电脑上安装的软件
- itunes卸载不干净无法重新安装怎么办 itunes卸载不干净安装不上如何解决
- 怎样卸载打印机驱动重新安装 如何卸载重装打印机驱动程序
- 台式电脑怎么安装声卡驱动 声卡驱动如何安装台式机
- 电脑右下角windows安全中心怎么去掉 右下角的windows安全中心怎么关闭
- 电脑右下角点击没反应怎么回事 电脑右下角图标点不了如何解决
- 如何保存网页上的视频到电脑 怎样保存网页中的视频到本地
- 如何裁剪照片到指定尺寸电脑 怎么将电脑上照片裁剪到指定大小
- 如何查看qq邮箱账号是多少?怎样查询qq邮箱号码是什么
- 如何查看电脑内存条信息 怎样查看电脑的内存条具体信息
电脑教程推荐
- 1 如何保存网页上的视频到电脑 怎样保存网页中的视频到本地
- 2 如何查看电脑网卡是百兆还是千兆 怎么确定电脑网卡是百兆还是千兆
- 3 如何从电脑上拷贝文件到u盘 怎样用电脑拷贝文件到u盘
- 4 打印机怎么打印出彩色的图片 打印机如何打印彩色的照片
- 5 excel打开很慢是什么原因 电脑打开excel很慢如何解决
- 6 戴尔电脑开机一直显示dell解决方法 戴尔电脑开机一直显示dell图标怎么办
- 7 电脑pdf怎么转换成jpg图片免费 电脑pdf文件如何转换成jpg图片
- 8 电脑硬盘有坏道会造成什么情况 硬盘如果有坏道会有什么后果
- 9 电脑怎么调出cpu温度显示 电脑cpu温度在哪里查看
- 10 电脑怎么在图片上添加文字 如何用电脑在图片中添加文字
win10系统推荐
- 1 深度技术windows10 64位稳定安全版v2024.05
- 2 雨林木风win10 64位最新旗舰版v2024.05
- 3 深度技术win10 64位免激活旗舰版v2024.05
- 4 雨林木风ghost win10 64位安全专业版v2024.04
- 5 系统之家win10 64位免激活专业版v2024.04
- 6 深度技术windows10 64位免费专业版v2024.04
- 7 雨林木风win10 64位安全旗舰版v2024.04
- 8 雨林木风win10 64位免激活旗舰版v2024.04
- 9 深度技术win10 64位破解专业版v2024.04
- 10 番茄花园win10 32位免费专业版v2024.03