电脑下载软件被阻止怎么办 电脑下载软件被拦截怎么取消
我们使用电脑都需要安装各种类型的应用软件,不过windows系统为了防止系统被恶意软件攻击,默认会加强拦截功能,对于没有经过认证的软件就会阻止。许多用户遇到电脑下载软件被阻止的问题很恼火,那么要如何解除下载软件拦截呢?下面小编给大家带来电脑下载软件被拦截怎么取消的方法。
方法一:用户账户控制设置
1、按win+S打开搜索栏,搜索【用户账户】然后选择【更改用户账户控制设置】进入。
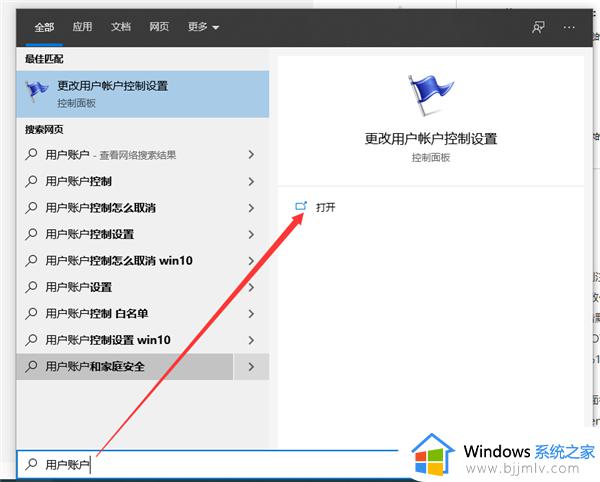
2、接着将左侧控制范围调整从不通知就可以了。
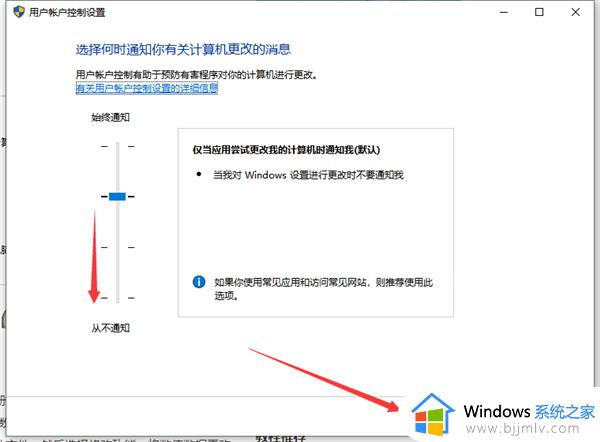
方法二:浏览器设置
1、以Edge浏览器为例,在浏览器右上方可以看到一个由三个点组成的“设置及其它”图标。使用鼠标点击该图标。
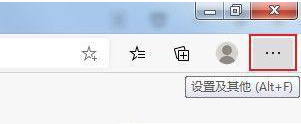
2、点击之后会在下方弹出Edge浏览器的菜单窗口,在窗口中找到并点击“设置”这一项。
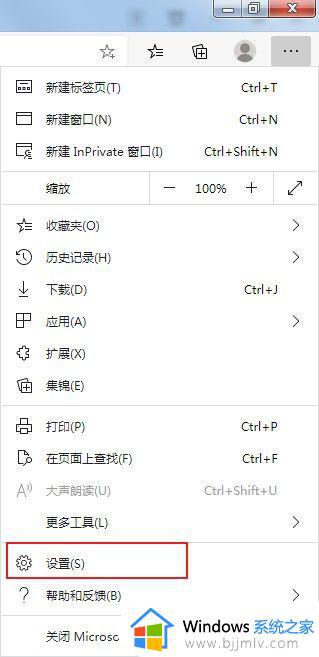
3、这时会打开Edge浏览器的设置页面中,在页面左侧的导航菜单中点击切换到“隐私搜索和服务”设置页面中。
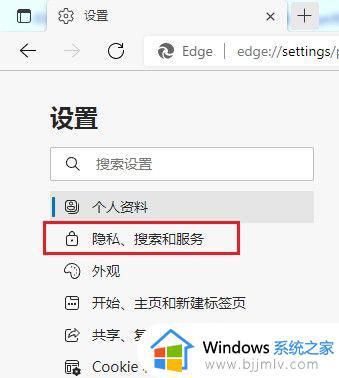
4、在页面中找到“安全性”这一栏,点击“Microsoft Defender Smartscreen”右侧的按钮将其给关闭就可以了。
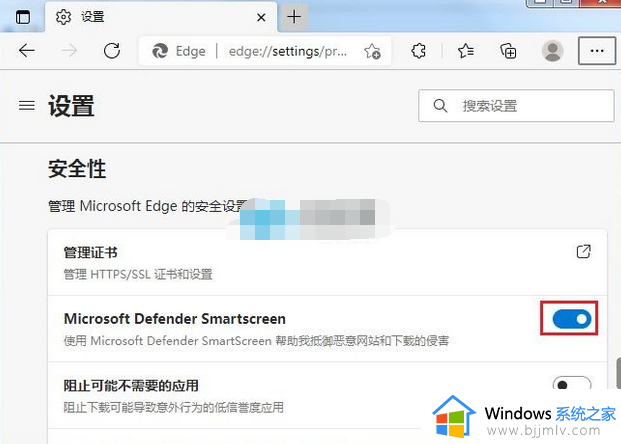
方法三:关闭安全中心
1、打开电脑设置,点击左边的隐私和安全性。

2、点击右边的windows安全中心选项。
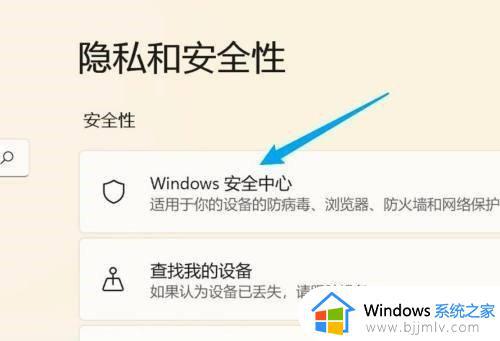
3、点击页面上的打开windows安全中心的选项。
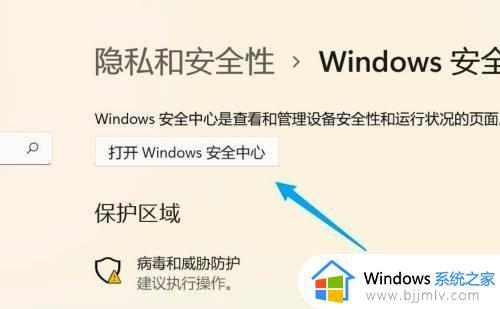
4、打开新的窗口,点击关闭on开关即可。
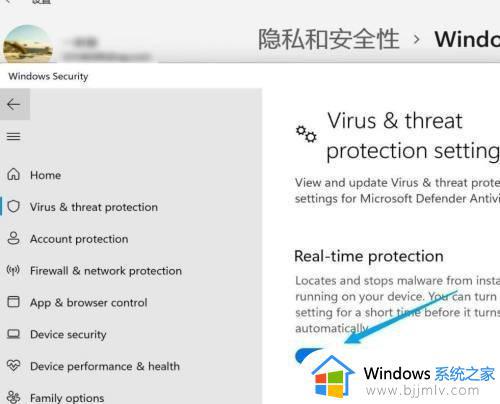
以上就是电脑下载软件被阻止怎么解决的方法,如果你在电脑上下载安装软件总是被拦截,就可以参考上面几种方法来解决,希望对大家有帮助。
电脑下载软件被阻止怎么办 电脑下载软件被拦截怎么取消相关教程
- windows拦截怎么关闭 怎么取消电脑拦截功能
- 谷歌浏览器插件被阻止怎么办 谷歌浏览器提示插件被阻止如何解决
- windows浏览器无法下载软件怎么办 windows浏览器下载软件被阻止如何解决
- 怎样禁止电脑安装软件 电脑上怎么禁止安装软件
- 电脑禁止安装软件怎么设置 电脑如何设置禁止安装软件
- windows拦截软件怎么办 window拦截怎么解决
- 电脑无缘无故下载很多软件怎么办 电脑突然被下载了很多软件怎么解决
- 谷歌浏览器被防火墙拦截怎么办 谷歌浏览器网页被拦截了怎么解除
- 电脑微软管家如何设置弹窗拦截 微软电脑管家怎么拦截弹出窗口
- 如何阻止安装软件 如何禁止软件自动安装
- 360浏览器油猴插件怎么安装 360安全浏览器安装Tampermonkey的方法
- 苹果耳机总是断断续续是怎么回事 苹果耳机老断断续续的响声修复方法
- edge浏览器图片显示不出来怎么回事 edge浏览器无法显示图片如何处理
- 苹果耳机怎么分辨真假 苹果耳机如何鉴别真假
- 电脑可以同时登两个微信吗 电脑微信如何双开登录两个号
- 电脑快捷键截屏是哪个键?电脑快捷截图键ctrl加什么
电脑教程推荐
- 1 edge浏览器图片显示不出来怎么回事 edge浏览器无法显示图片如何处理
- 2 电脑老弹出来垃圾广告怎么办 电脑总会弹出各种垃圾广告如何解决
- 3 电脑一开机就是选择键盘布局怎么回事 开机选择键盘布局进不了系统如何处理
- 4 电脑老是自动关机怎么回事啊 电脑开机一会自动关机怎么解决
- 5 电脑字体怎么调大小 电脑桌面上字体大小怎么调
- 6 电脑连接打印机怎么扫描图片 电脑如何连接打印机进行扫描图片
- 7 向日葵远程控制怎么添加设备 向日葵远程控制添加设备到列表的步骤
- 8 电脑qq共享屏幕电影无声音怎么办 电脑qq共享屏幕没有声音处理方法
- 9 电脑休眠总是自动唤醒怎么回事?电脑休眠会自动唤醒怎么处理
- 10 电脑windows账号怎么注销 如何彻底注销windows账号
win10系统推荐
- 1 深度技术win10 64位免激活旗舰版v2024.05
- 2 雨林木风ghost win10 64位安全专业版v2024.04
- 3 系统之家win10 64位免激活专业版v2024.04
- 4 深度技术windows10 64位免费专业版v2024.04
- 5 雨林木风win10 64位安全旗舰版v2024.04
- 6 雨林木风win10 64位免激活旗舰版v2024.04
- 7 深度技术win10 64位破解专业版v2024.04
- 8 番茄花园win10 32位免费专业版v2024.03
- 9 风林火山win10 64位官方旗舰版2024.03
- 10 雨林木风win10 64位优化旗舰版v2024.03