win7查看内存型号怎么操作 win7如何查看内存型号
更新时间:2023-10-24 11:32:53作者:skai
众所周知,内存是我们的win7操作系统的基本组件之一,我们的电脑内存大小,在很大程度上影响了我们的电脑运行速度,我们很多小伙伴都会选择添加内存进行提高速度,但是在购买内存的时候我们需要查看一下电脑内存型号,对此很多小伙伴都不知道怎么操作,接下来小编就带着大家一起来看看win7查看内存型号怎么操作。
具体方法:
首先,需要打开命令行模式,利用win+r键打开运行,输入cmd回车。
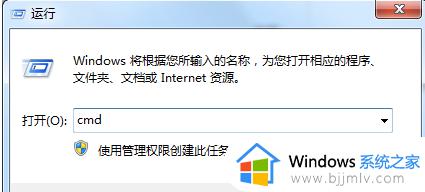
在命令行界面输入wmic进入命令行系统管理执行脚本界面

可以通过命令memorychip进行查看内存型号
可以看出,有两条内存,分别为2G,PN号也可以看出
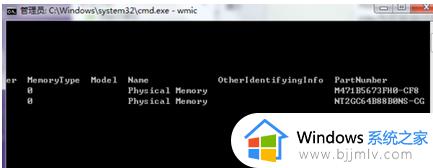
通过cpu get *可以查看cpu的具体情况(注意空格),拖动滚动条找到numberofcores和numberoflogicalprocessors两列
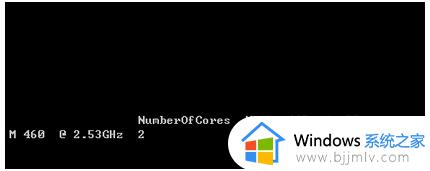
方法二:借助硬件检测软件查看笔记本内存条型号
在笔记本电脑中下载安装鲁大师软件,安装之后,打开运行,
然后进入到硬件检测界面,
这里就可以看到,笔记本的内存型号了。
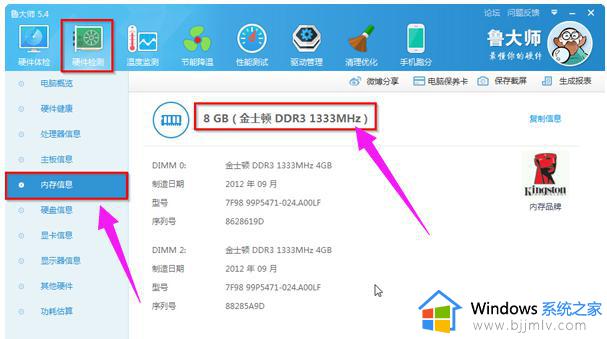
以上全部内容就是小编带给大家的win7查看内存型号操作方法详细内容分享啦,小伙伴们快去看看你的内存型号是多少吧,希望本文可以有效的帮助到你。
win7查看内存型号怎么操作 win7如何查看内存型号相关教程
- win7怎么查看内存条型号 win7电脑查看内存条如何操作
- win7电脑怎么查看内存条型号 win7系统查看内存条型号步骤
- win7如何查看内存频率 win7电脑查看内存频率怎么操作
- win7怎么查看电脑显卡型号 如何查看win7电脑显卡型号
- win7如何查看内存条频率 win7查看内存条频率怎么操作
- win7如何查看硬盘型号 win7查看硬盘型号教程
- win7主板型号怎么看 win7系统如何查看主板型号
- win7电脑型号怎么看 windows7如何查看电脑型号
- win7查看显示器型号的方法 win7怎么查显示器型号
- win7怎么查看显卡型号 win7在哪里看显卡型号
- win7进入休眠后无法唤醒怎么办 win7进入休眠状态不能唤醒处理方法
- win7启用或关闭windows功能打开空白如何解决
- win7扫雷在哪 win7系统扫雷怎么弄出来
- win7没有与之关联程序来执行该操作怎么回事 win7打开文件提示没有与之关联的程序来执行操作如何解决
- win7打印机服务器属性保存失败怎么办 win7打印机服务器属性无法保存处理方法
- win7系统explorer.exe文件丢失无法打开怎么解决
win7系统教程推荐
- 1 win7扫雷在哪 win7系统扫雷怎么弄出来
- 2 win7没有与之关联程序来执行该操作怎么回事 win7打开文件提示没有与之关联的程序来执行操作如何解决
- 3 win7旗舰版无法安装net4.0怎么解决 win7旗舰版无法安装net4.0如何处理
- 4 win7没有亮度调节选项怎么回事 win7系统调节亮度功能消失如何恢复
- 5 win7流氓软件删除又自动恢复怎么办 win7流浪软件删除又恢复了如何解决
- 6 win7点关机后电脑自动重启怎么回事 win7电脑关机了又自动重启如何解决
- 7 win7电脑关机一直卡在关机界面怎么办 win7关机卡死在正在关机界面修复方法
- 8 win7电脑无法自动校准时间怎么办 win7系统不能同步更新时间解决方法
- 9 win7字体库在哪个文件夹 win7电脑字体库在什么位置
- 10 win7物理内存占用过高怎么解决 win7电脑物理内存占用过高如何处理
win7系统推荐
- 1 萝卜家园ghost win7 64位最新旗舰版下载v2024.05
- 2 雨林木风ghost win7 64位纯净稳定版下载v2024.05
- 3 雨林木风ghost win7精简版极速精简版下载v2024.05
- 4 技术员联盟ghost win7 64位专业安装版下载v2024.05
- 5 系统之家ghost win7 64位原版旗舰版镜像下载v2024.05
- 6 电脑公司ghost win7 32位免激活纯净版下载v2024.05
- 7 东芝笔记本ghost win7 64位免费纯净版下载v2024.05
- 8 风林火山ghost win7 64位优化安全版下载v2024.05
- 9 雨林木风ghost win7 32位优化家庭版下载v2024.05
- 10 华硕笔记本ghost win7 64位装机纯净版下载v2024.04