你的电脑遇到问题需要重新启动怎么回事 电脑提示你的电脑遇到问题需要重新启动如何修复
更新时间:2023-06-12 09:22:00作者:qiaoyun
有不少用户在使用电脑是,总是遇到这样这样一个情况,就是电脑经常会出现蓝屏现象,然后还提示你的电脑遇到问题需要重新启动,许多人遇到这样的问题都不知道要怎么办才好,为了解决这个问题,小编将给大家演示一下电脑提示你的电脑遇到问题需要重新启动的详细修复方法。
方法如下:
1、在Windows10系统窗口,右键点击屏幕左下角的开始按钮,在弹出菜单中选择“运行”的菜单项。
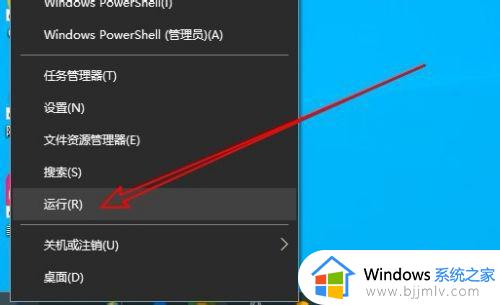
2、然后在打开的Windows10的运行窗口中输入命令msconfig,点击确定按钮运行该命令。
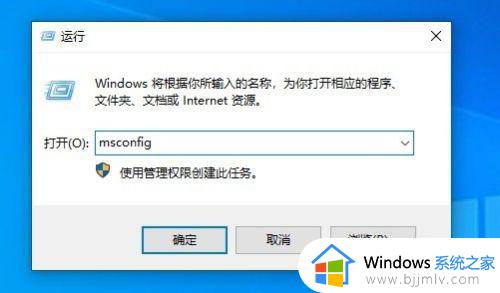
3、接下来在打开的系统配置实用程序窗口中找到“诊断服务”的选项。
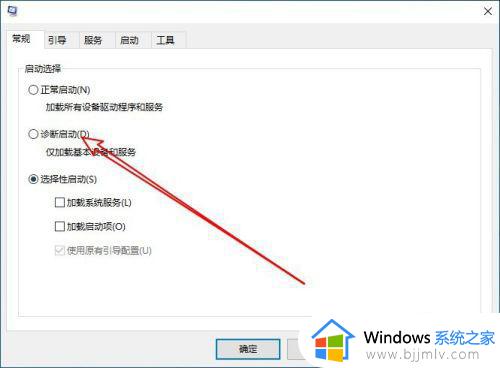
4、我们选中该选项后,点击窗口的“服务”选项卡。
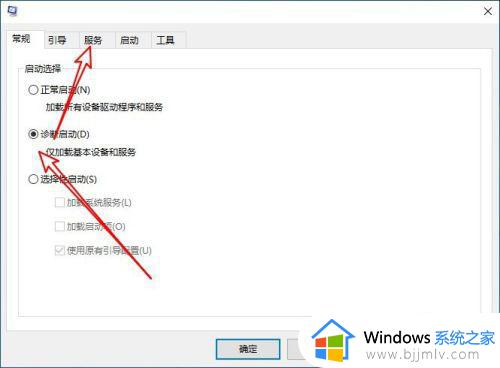
禁用开启服务项:
1、在打开的服务窗口中,我们点击左下角的“隐藏所有Microsoft服务”前面的勾选。
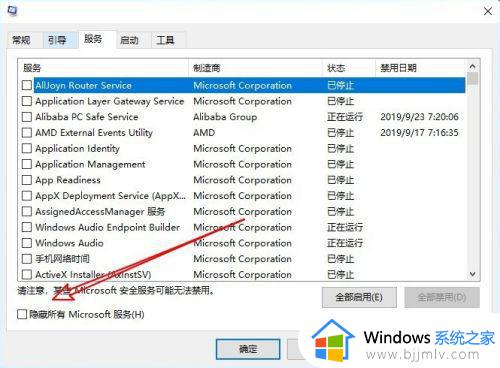
2、接下来点击右下角的“全部禁用”的按钮就可以了。
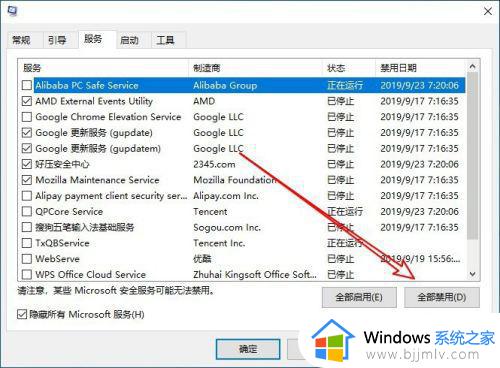
禁止系统启动项:
1、在Windows10系统桌面,右键点击任务栏的空白位置,在弹出菜单中选择“任务管理器”的菜单项。
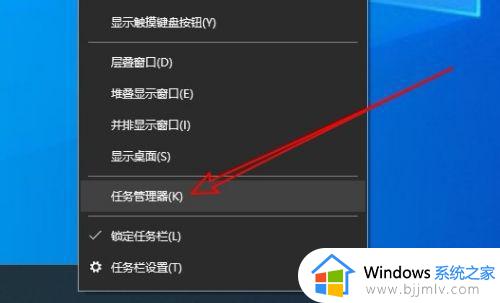
2、接下来在打开的任务管理器的窗口中,点击“启动”的选项卡。
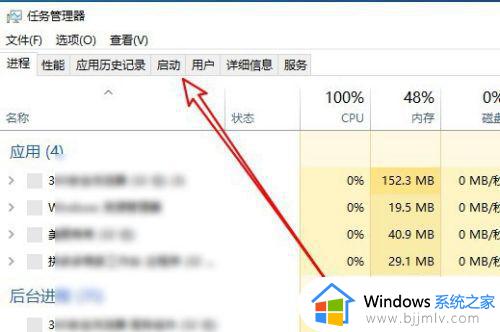
3、右键点击启动窗口中的应用,在弹出菜单中选择“禁用”的菜单项就可以了。
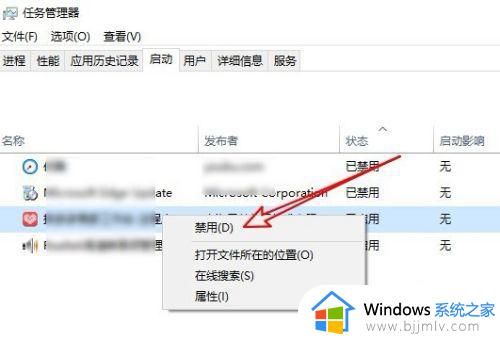
以上就是你的电脑遇到问题需要重新启动的详细解决方法,碰到这样情况的用户们可以参考上述方法步骤来进行解决吧。
你的电脑遇到问题需要重新启动怎么回事 电脑提示你的电脑遇到问题需要重新启动如何修复相关教程
- 电脑设备遇到问题需要重启怎么办?电脑说设备遇到问题需要重启修复方案
- windows更新需要重启怎么回事 电脑windows更新需要重启如何解决
- windows设备遇到问题重启怎么办 windows您的设备遇到问题如何解决
- 电脑无法投影,需要重新安装驱动怎么办 电脑投影提示无法投影需要驱动解决方案
- 你需要来自desktop的权限才能删除文件夹怎么办 电脑删除文件提示你需要来自desktop的权限才能删除如何处理
- 你需要来自administrators的权限才能删除怎么办 文件无法删除提示你需要来自administrators的权限如何处理
- steam更改国区遇到问题怎么办 steam更改国家地区遇到问题如何处理
- wlan适配器的驱动程序出现问题怎么回事 电脑显示wlan适配器的驱动程序出现问题如何处理
- 你需要提供管理员权限才能移动到此文件夹如何处理
- 电脑老是提示重启怎么办 电脑总是提示重启修复方法
- chemdraw如何调整画布的大小?chemdraw怎样调整画布大小
- hmcl打不开是怎么回事 hmcl启动器都打不开的解决方法
- 麒麟9000s和骁龙888哪个更强 骁龙888对比麒麟9000s差距多大
- 笔记本电脑突然没声音了如何恢复正常 笔记本电脑突然没有声音了怎么恢复
- 爱普生l805打印机怎么连接wifi 爱普生l805打印机连接无线网的步骤
- 火狐浏览器收藏夹位置在哪 Firefox收藏夹位置在哪里
电脑教程推荐
- 1 chemdraw如何调整画布的大小?chemdraw怎样调整画布大小
- 2 爱普生l805打印机怎么连接wifi 爱普生l805打印机连接无线网的步骤
- 3 笔记本电脑无法检测到麦克风怎么办 笔记本电脑没有检测到麦克风处理方法
- 4 雷电模拟器怎么隐藏屏幕上的按键 雷电模拟器如何隐藏屏幕按键
- 5 电脑账号被锁定无法登录怎么办 电脑账户被锁定不能登录处理方法
- 6 0x800704cf 不能访问网络位置怎么办 电脑出现错误代码0x800704cf 不能访问网络位置解决方法
- 7 百度网盘空间怎么免费扩容 百度网盘扩容免费方法2024
- 8 牧马人键盘怎么调光 木马键盘如何调键盘灯
- 9 惠普136w打印机加碳粉的步骤 惠普136w打印机怎么加碳粉
- 10 edge浏览器内存占用高怎么办 edge浏览器占用太多内存处理方法
win10系统推荐
- 1 雨林木风ghost win10 64位安全专业版v2024.04
- 2 系统之家win10 64位免激活专业版v2024.04
- 3 深度技术windows10 64位免费专业版v2024.04
- 4 雨林木风win10 64位安全旗舰版v2024.04
- 5 雨林木风win10 64位免激活旗舰版v2024.04
- 6 深度技术win10 64位破解专业版v2024.04
- 7 番茄花园win10 32位免费专业版v2024.03
- 8 风林火山win10 64位官方旗舰版2024.03
- 9 雨林木风win10 64位优化旗舰版v2024.03
- 10 深度技术ghost win10 64位精简极速版v2024.03