windows7ip地址冲突怎么解决 windows7提示ip地址冲突解决方法
更新时间:2023-08-14 11:26:57作者:runxin
我们日常使用的windows7电脑都有专属的ip地址,能够方便用户进行远程控制或者共享的设置,当然有小伙伴在给windows7系统连接网络设置时,也偶尔会遇到ip地址冲突导致网络无法连接的情况,对此windows7ip地址冲突怎么解决呢?以下就是小编教大家windows7提示ip地址冲突解决方法。
具体方法:
1、点击电脑桌面左下角的“开始”图标,如图所示
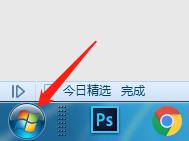
2、点击进入到“控制面板”,如图所示
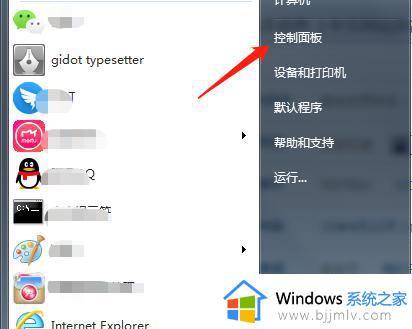
3、选择“网络和Internet”,如图所示
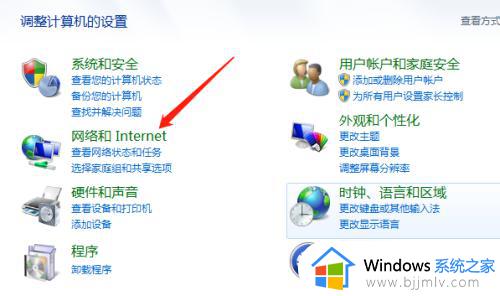
4、点击“网络和共享中心”,如图所示
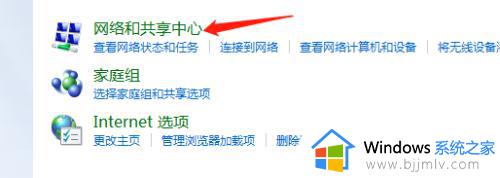
5、点击“本地连接”,如图所示
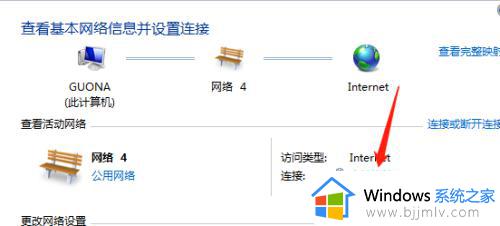
6、点击进入“属性”,如图所示
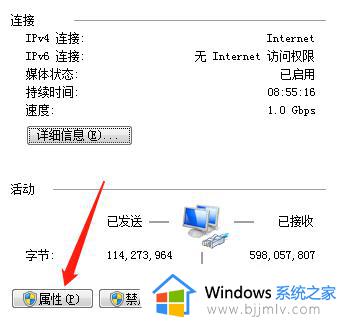
7、选中“Internet 协议版本4”,然后点击“确定”,如图所示
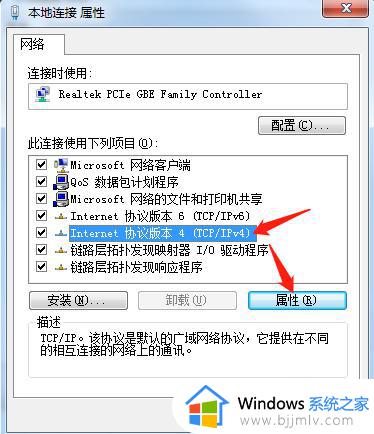
8、将“自动获取IP地址”,修改位固定的、别人未使用的IP地址,最后点击确定,Windows7系统电脑出现IP地址冲突的情况就解决了。
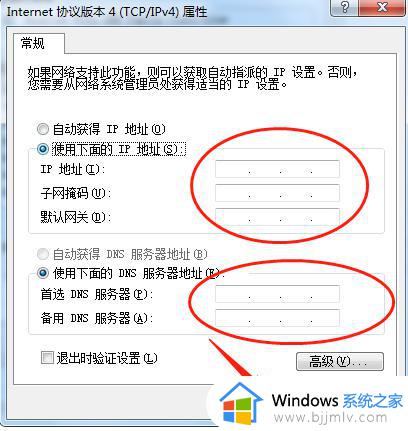
以上就是小编给大家讲解的windows7提示ip地址冲突解决方法了,有遇到这种情况的用户可以按照小编的方法来进行解决,希望本文能够对大家有所帮助。
windows7ip地址冲突怎么解决 windows7提示ip地址冲突解决方法相关教程
- win7ip地址冲突上不了网怎么办 win7电脑提示ip地址冲突如何解决
- windows7查看ip地址不显示怎么办 windows7无法获取ip地址解决方法
- win7双网卡上网冲突解决方法 win7电脑双网卡冲突如何解决
- windows7网络ip地址错误怎么办 windows7电脑的ip地址错误解决方法
- windows7ip地址怎么查 win7电脑ip地址查询方法
- windows7ip地址怎么手动设置 windows7手动设置ip地址参数图文步骤
- win7安全启动冲突怎么办 win7如何解决安全启动冲突
- windows7怎么修改ip地址 windows7修改ip地址方法
- 电脑windows7怎么看ip地址 windows7系统在哪里看ip地址
- windows7如何查看ip地址 怎么查看windows7的ip地址
- win7启用或关闭windows功能打开空白如何解决
- win7扫雷在哪 win7系统扫雷怎么弄出来
- win7没有与之关联程序来执行该操作怎么回事 win7打开文件提示没有与之关联的程序来执行操作如何解决
- win7打印机服务器属性保存失败怎么办 win7打印机服务器属性无法保存处理方法
- win7系统explorer.exe文件丢失无法打开怎么解决
- win7旗舰版无法安装net4.0怎么解决 win7旗舰版无法安装net4.0如何处理
win7系统教程推荐
- 1 win7扫雷在哪 win7系统扫雷怎么弄出来
- 2 win7没有与之关联程序来执行该操作怎么回事 win7打开文件提示没有与之关联的程序来执行操作如何解决
- 3 win7旗舰版无法安装net4.0怎么解决 win7旗舰版无法安装net4.0如何处理
- 4 win7没有亮度调节选项怎么回事 win7系统调节亮度功能消失如何恢复
- 5 win7流氓软件删除又自动恢复怎么办 win7流浪软件删除又恢复了如何解决
- 6 win7点关机后电脑自动重启怎么回事 win7电脑关机了又自动重启如何解决
- 7 win7电脑关机一直卡在关机界面怎么办 win7关机卡死在正在关机界面修复方法
- 8 win7电脑无法自动校准时间怎么办 win7系统不能同步更新时间解决方法
- 9 win7字体库在哪个文件夹 win7电脑字体库在什么位置
- 10 win7物理内存占用过高怎么解决 win7电脑物理内存占用过高如何处理
win7系统推荐
- 1 雨林木风ghost win7 64位纯净稳定版下载v2024.05
- 2 雨林木风ghost win7精简版极速精简版下载v2024.05
- 3 技术员联盟ghost win7 64位专业安装版下载v2024.05
- 4 系统之家ghost win7 64位原版旗舰版镜像下载v2024.05
- 5 电脑公司ghost win7 32位免激活纯净版下载v2024.05
- 6 东芝笔记本ghost win7 64位免费纯净版下载v2024.05
- 7 风林火山ghost win7 64位优化安全版下载v2024.05
- 8 雨林木风ghost win7 32位优化家庭版下载v2024.05
- 9 华硕笔记本ghost win7 64位装机纯净版下载v2024.04
- 10 大地系统ghost win7 32位官方最新版下载v2024.04