excel表格输入0不显示怎么办 Excel表格输入0自动消失解决方法
更新时间:2023-03-15 11:30:27作者:haoxt
在使用excel表格进行相关数字处理时,有些数字编号开头是0的经常会不显示,每次输入001这类的数字就会变成1,开头的数字0都会自动消失。那么excel表格输入0不显示怎么办呢?数字0之所以会消失,是跟单元格的格式有关系,改一下格式就可以保留数字0,下面就和小编一起来学习下Excel表格输入0自动消失解决方法。
操作方法如下:
双击打开需要设置的Excel表格,选中需要设置的数据区域。按Ctrl+1键,或者右键点击一下并在子选项中点击“设置单元格格式”;
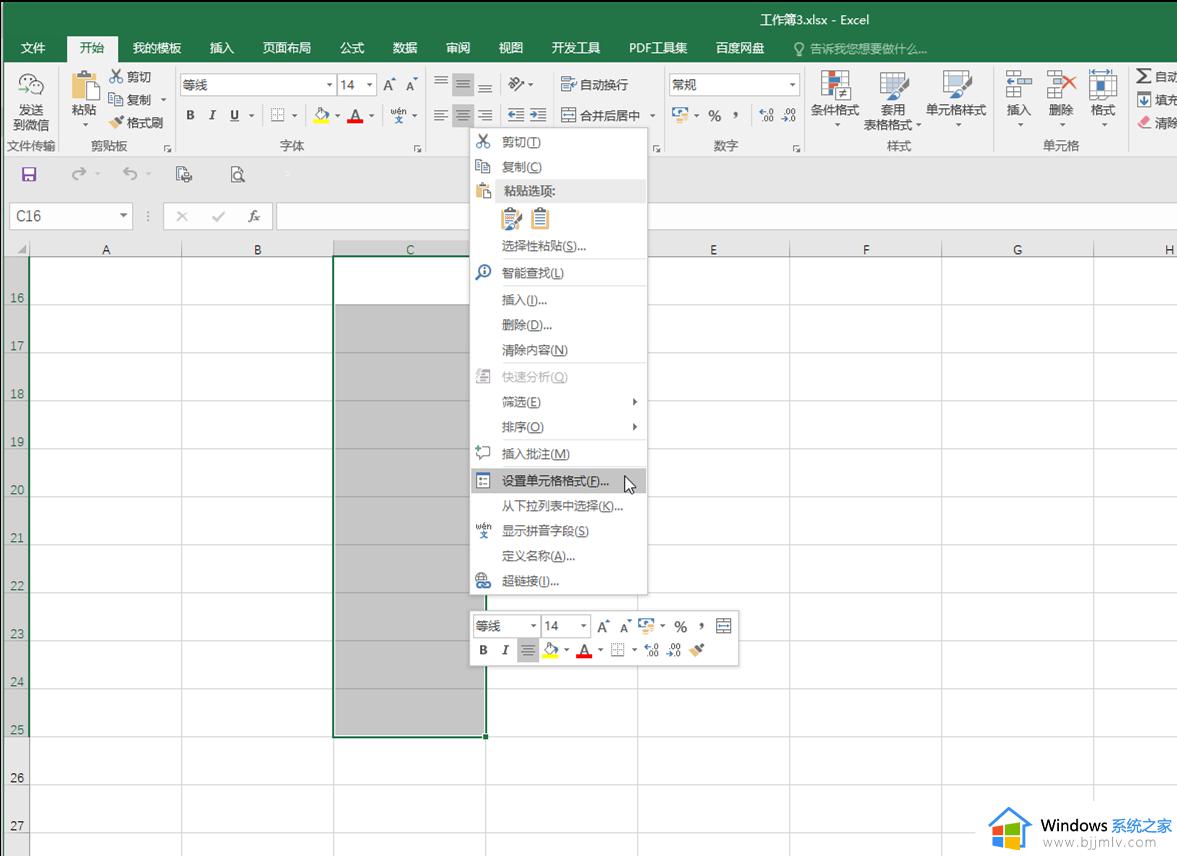
方法一:
可以在前面输入英文状态下的引号‘保留0开头的效果,比如'001,这样就是保留数字0。
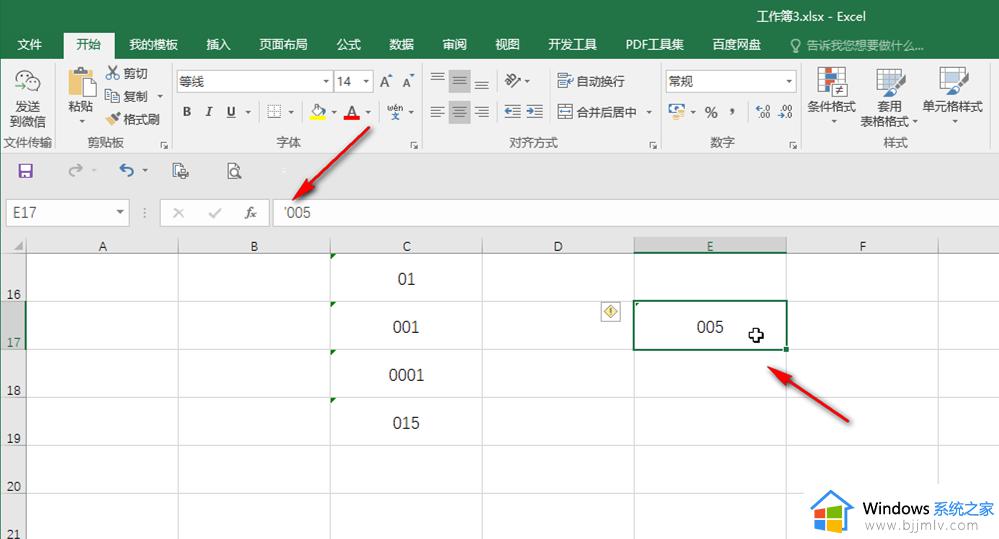
方法二:
1、在打开的窗口中点击切换到“数字”栏,然后选择“文本”并进行确定;
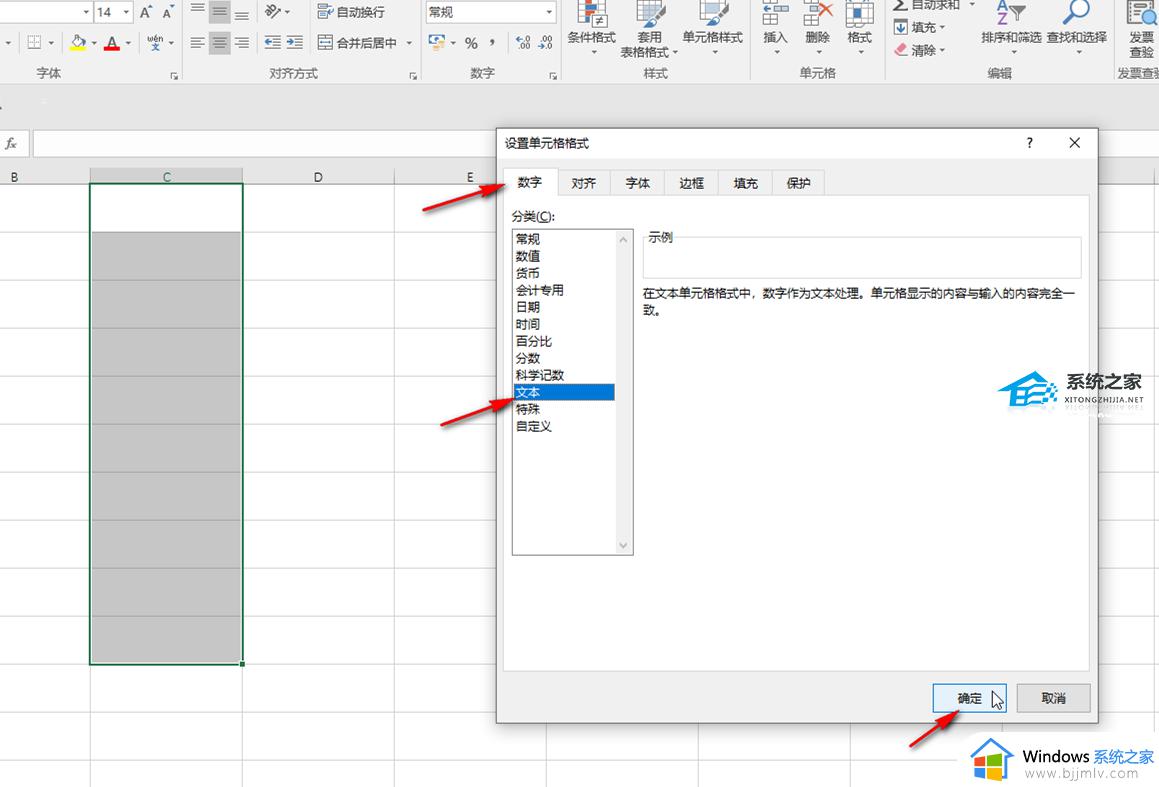
2、这样就是输入以0开头的数字了;
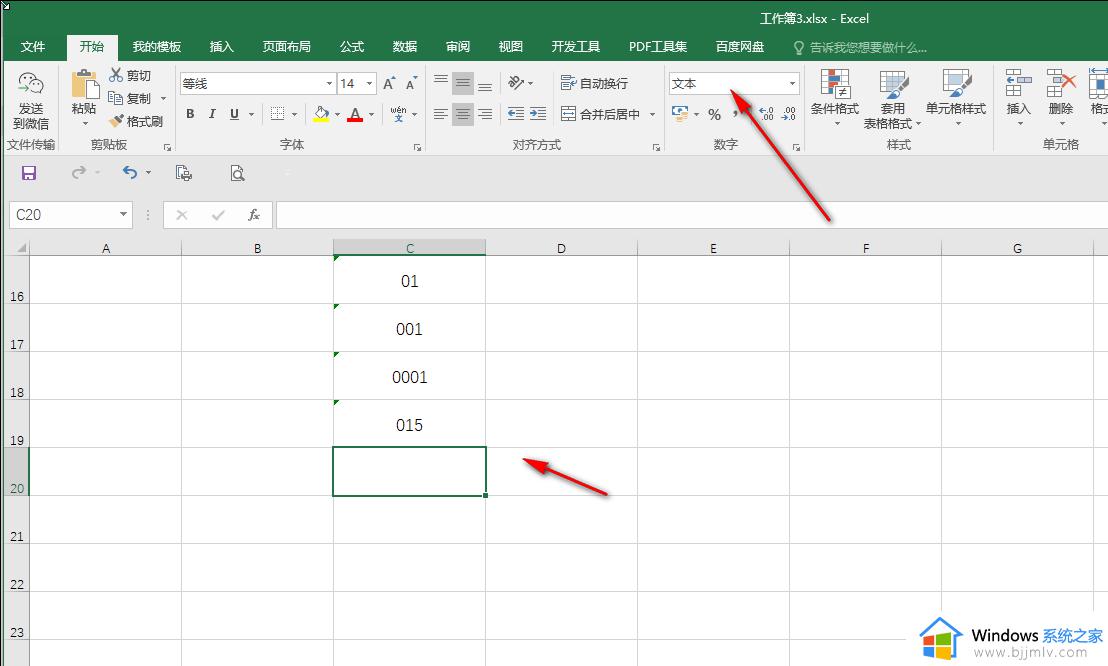
3、可以看到这些单元格左上方有一个绿色的小图标,点击该单元格会出现一个黄色的图标。点击一下可以看到信息提示,如果后续需要进行计算等操作,我们可以将其转换为正常数字格式;
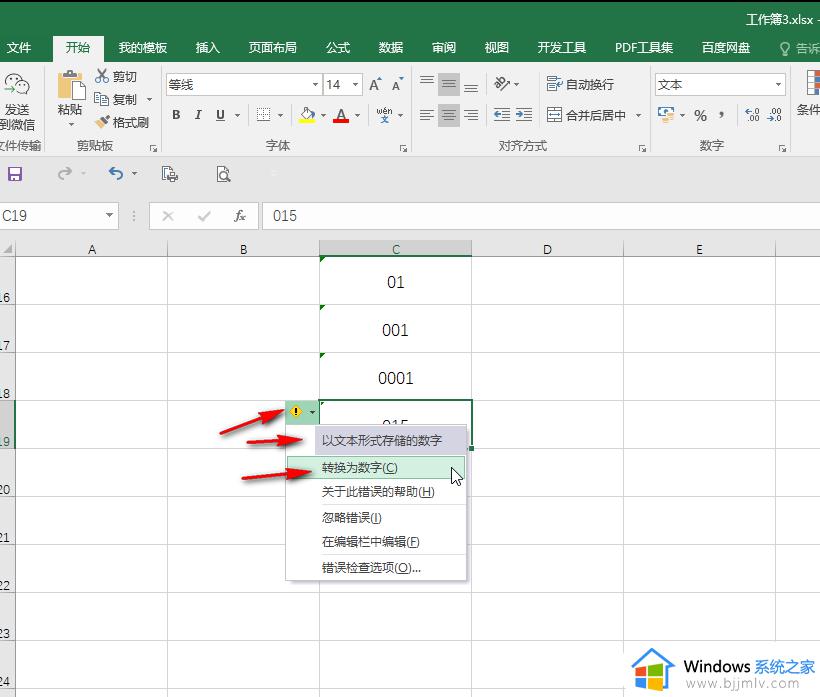
以上就是excel表格输入0不显示怎么解决的方法,如果你打数字0就会自动隐藏,就可以参考上面的教程来解决,有遇到这个问题的小伙伴就来学习下吧!
excel表格输入0不显示怎么办 Excel表格输入0自动消失解决方法相关教程
- excel表格预览显示空白怎么办 excel表格预览是空白解决方法
- excel表格打印表格线不显示怎么办 打印excel表格线条不显示解决方法
- excel表格插入图片的方法 excel表格怎么插入图片
- 如何在excel表格中插入表格 excel表格怎么添加表格
- Excel表格批量导入图片方法 Excel表格如何实现图片批量导入
- excel表格中筛选不全解决方法 excel表格筛选不全怎么办
- excel表格怎么显示全部数字 excel表格怎样全部显示数字
- excel表格对号怎么打出来 如何在excel中输入对号
- excel输入1下拉后全是1怎么回事 excel表格中输入1后往下拉怎么递增
- excel中如何插入图表 excel表格如何设置图表
- ps5手柄如何连接pc ps5手柄连接pc电脑的步骤
- 软件窗口大小调整不了怎么回事 软件窗口不能调整大小如何处理
- printscreen键没反应怎么办 按printscreen键没反应如何解决
- 电脑上顿号按哪个键打出来的 电脑上的顿号怎么打是按哪个键
- 如何设置电脑桌面时间和天气 电脑怎样设置桌面时间和天气
- edge浏览器怎么添加受信任站点 edge浏览器添加信任站点的步骤
电脑教程推荐
- 1 printscreen键没反应怎么办 按printscreen键没反应如何解决
- 2 如何删除电脑的使用痕迹 怎么彻底删除电脑的使用痕迹
- 3 如何删除微信里的小程序功能?怎么删除微信里的小程序软件
- 4 如何设置电脑风扇静音模式 怎么把电脑风扇调成静音模式
- 5 microsoft edge如何设置每次打开新窗口 设置edge浏览器默认为打开新标签页的方法
- 6 win11相机无法使用怎么办 如何解决Win11系统相机用不了
- 7 如何steam账号注册电脑 steam电脑怎么注册账号
- 8 如何保存网页上的视频到电脑 怎样保存网页中的视频到本地
- 9 如何查看电脑网卡是百兆还是千兆 怎么确定电脑网卡是百兆还是千兆
- 10 如何从电脑上拷贝文件到u盘 怎样用电脑拷贝文件到u盘
win10系统推荐
- 1 深度技术windows10 64位稳定安全版v2024.05
- 2 雨林木风win10 64位最新旗舰版v2024.05
- 3 深度技术win10 64位免激活旗舰版v2024.05
- 4 雨林木风ghost win10 64位安全专业版v2024.04
- 5 系统之家win10 64位免激活专业版v2024.04
- 6 深度技术windows10 64位免费专业版v2024.04
- 7 雨林木风win10 64位安全旗舰版v2024.04
- 8 雨林木风win10 64位免激活旗舰版v2024.04
- 9 深度技术win10 64位破解专业版v2024.04
- 10 番茄花园win10 32位免费专业版v2024.03