电脑耳机前面插孔没声音的解决教程 耳机插电脑前面的孔没声音怎么弄
更新时间:2024-02-01 11:22:04作者:qiaoyun
当我们要在电脑中连接耳机的时候,都会将耳机插入主机前面板的耳机孔,可是有不少小伙伴却遇到了电脑耳机前面插孔没声音的情况,很多人遇到这样的问题都不知道该怎么办才好,为了帮助到大家,本文这就给大家详细介绍一下耳机插电脑前面的孔没声音的详细解决方法。
方法一、
1.直接在键盘上按下“win+R”键即可快速打开运行菜单,然后输入“control.exe”回车即可打开控制面板。
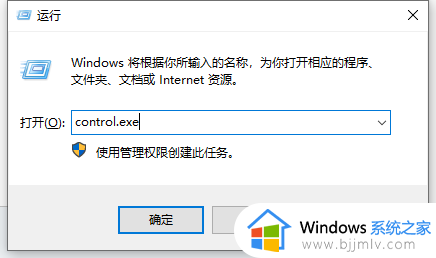
2、在控制面板中,点击打开“硬件和声音”选项:
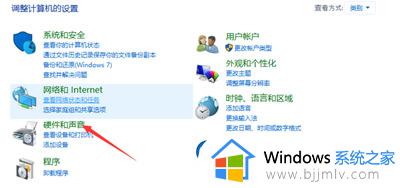
3、在“硬件和声音”界面中,点击“Realtek高清晰音频管理器”选项:
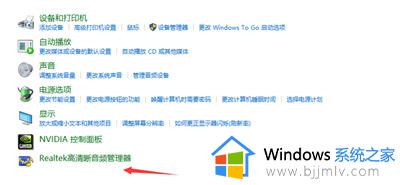
4、在Realtek高清晰音频管理器界面中,点击设置图标,弹出菜单栏,我们选择“选项”:

5、这时弹出了选项对话框:
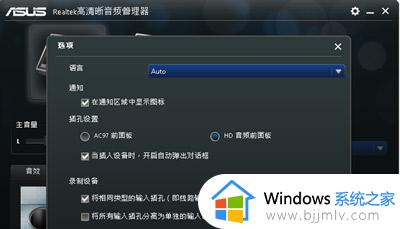
6、将插孔设置单选框选择AC97前面板,并确定:
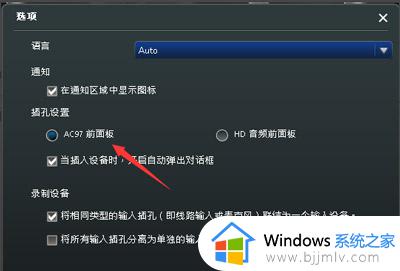
7、通过以上设置就可以让机箱前面插孔有声音了,去使用耳机等设备测试下前置面板插孔是否有声音了。
方法二、
1.还是在键盘上按下“win+R”键即可快速打开运行菜单,然后输入“control.exe”回车即可打开控制面板。
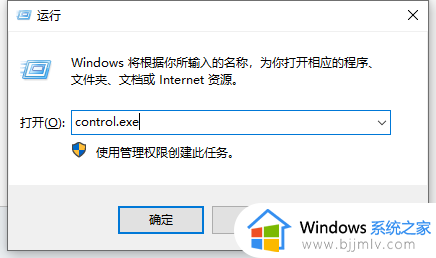
2.查看方式设置为大图标,点击Realtek高清晰音频管理器。
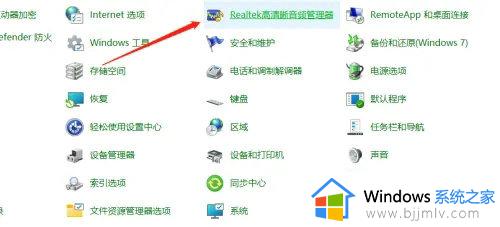
3、打开插孔设置,勾选禁用前面板插孔检测,点击确定即可
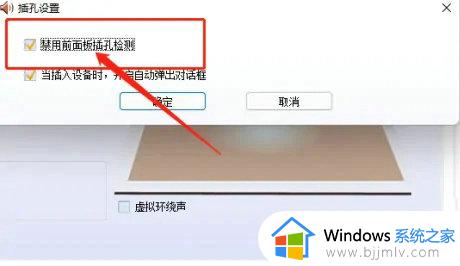
关于耳机插电脑前面的孔没声音怎么弄的详细方法就给大家介绍到这里了,有需要的用户们可以参考上面的方法步骤来进行解决,希望帮助到大家。
电脑耳机前面插孔没声音的解决教程 耳机插电脑前面的孔没声音怎么弄相关教程
- 电脑机箱前置耳机插孔没声音怎么办 台式电脑前面耳机插孔没有声音是怎么回事
- 电脑插孔耳机没声音为什么 电脑插上耳机没声音如何解决
- 电脑机箱耳机插孔没声音怎么回事 电脑插耳机没声音的解决教程
- 电脑前面音频插孔没声音怎么办 电脑前置音频插孔没声音如何处理
- 戴尔电脑插上耳机没声音怎么办 戴尔电脑插耳机没有声音的解决教程
- 电脑插上耳机没声音怎么办 电脑耳机没声音怎么设置
- 电脑插耳机有声音外放没声音是怎么回事 电脑耳机有声音但是外放没声音如何解决
- 笔记本没声音耳机有声音如何解决 电脑没声音插上耳机有声音是怎么回事
- 笔记本电脑插耳机没声音如何解决 笔记本电脑插上耳机没有声音怎么办
- 电脑插上耳机麦克风没有声音怎么办 电脑插耳机麦克风没声音如何解决
- 苹果笔记本充电充不进去怎么办 苹果笔记本电脑充电充不了修复方法
- 苹果笔记本怎么默认启动windows系统 苹果笔记本如何默认windows启动
- 在电脑上u盘打不开怎么办 u盘在电脑上无法打开如何解决
- 电脑怎么添加快捷方式到桌面 在电脑上如何添加快捷方式到桌面
- 电脑硬盘有坏道会造成什么情况 硬盘如果有坏道会有什么后果
- 电脑怎么输入特殊符号√在哪?在电脑上如何输入特殊符号√
电脑教程推荐
- 1 电脑硬盘有坏道会造成什么情况 硬盘如果有坏道会有什么后果
- 2 电脑怎么调出cpu温度显示 电脑cpu温度在哪里查看
- 3 电脑怎么在图片上添加文字 如何用电脑在图片中添加文字
- 4 电脑怎样下载网页上任意视频 如何在电脑上下载网页上的视频
- 5 苹果电脑插着电源显示不在充电怎么办 苹果电脑充电显示电池没有在充电修复方法
- 6 wps怎么让目录左右对齐显示 wps如何让目录左右都对齐一致
- 7 拯救者键盘失灵打不出字怎么回事 联想拯救者键盘打不了字如何处理
- 8 电脑上的爱奇艺怎么打不开 电脑上的爱奇艺点击没反应解决方法
- 9 win g不显示帧数为什么 win加g不显示fps如何解决
- 10 离线安装chrome插件的方法 怎么离线安装chrome插件
win10系统推荐
- 1 雨林木风win10 64位最新旗舰版v2024.05
- 2 深度技术win10 64位免激活旗舰版v2024.05
- 3 雨林木风ghost win10 64位安全专业版v2024.04
- 4 系统之家win10 64位免激活专业版v2024.04
- 5 深度技术windows10 64位免费专业版v2024.04
- 6 雨林木风win10 64位安全旗舰版v2024.04
- 7 雨林木风win10 64位免激活旗舰版v2024.04
- 8 深度技术win10 64位破解专业版v2024.04
- 9 番茄花园win10 32位免费专业版v2024.03
- 10 风林火山win10 64位官方旗舰版2024.03