windows11自带截图快捷键用不了怎么办 windows11截图快捷键用不了处理方法
更新时间:2023-04-20 11:14:55作者:runxin
相信大多用户在日常使用windows11电脑的时候,也都会用到一些快捷键功能来进行操作系统,其中就包括截图快捷键,可是近日有用户反馈自己windows11系统中的截图快捷键失效了,对此windows11自带截图快捷键用不了怎么办呢?下面小编就来教大家windows11截图快捷键用不了处理方法。
具体方法:
1、按住win+r键打开运行界面。
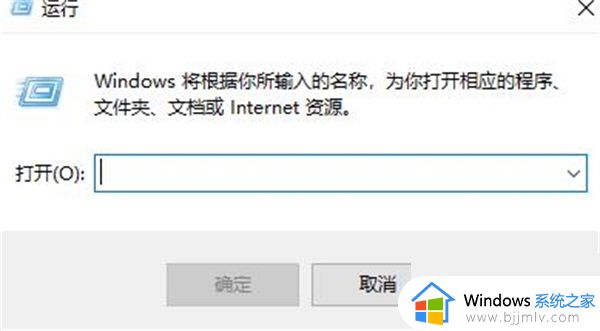
2、输入regedit,打开注册表页面,如下图。
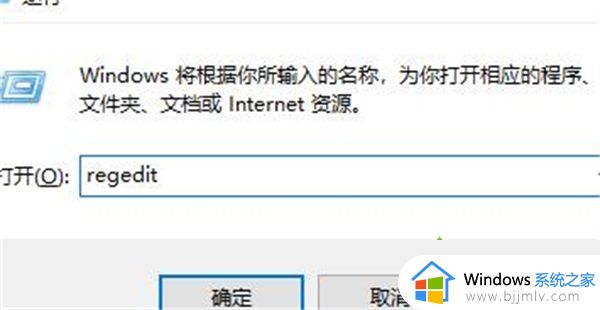
3、找到文件夹HKEY_CURRENT-USER\Software\Microsoft\Windows\CurrentVersion\Explorer\UserShell Folders,直接将内容复制到对应位置即可。
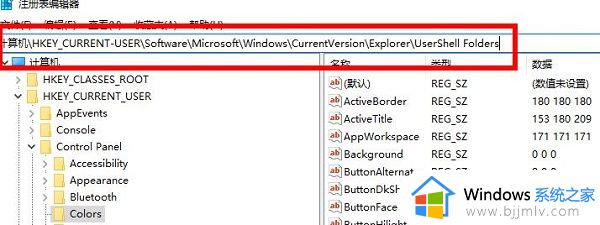
4、找到该目录下的My picture点击。
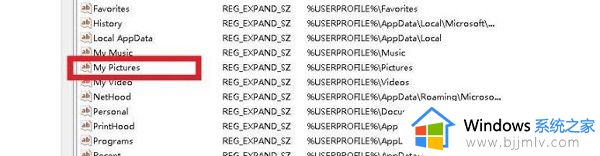
5、将数值改成%USERPROFILE%\Pictures。
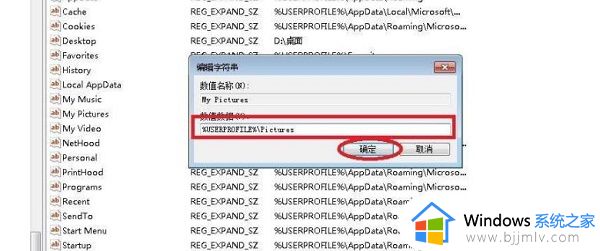
6、重启你的电脑即可恢复正常使用。
以上就是小编给大家讲解的windows11截图快捷键用不了处理方法了,碰到同样情况的朋友们赶紧参照小编的方法来处理吧,希望能够对大家有所帮助。
windows11自带截图快捷键用不了怎么办 windows11截图快捷键用不了处理方法相关教程
- windows11截屏快捷键没用了怎么办 windows11截图后没反应修复方法
- win11自带截图快捷键是什么 win11截图快捷键是什么按键
- windows11怎么设置截图快捷键 windows11如何更改截图快捷键
- window11截图快捷键怎么更改 windows11截图快捷键更改设置方法
- win11自带的截图快捷键怎么用 如何使用win11自带的截图快捷键
- win11自带截屏快捷键是什么 win11怎么使用自带截屏快捷键
- win11系统截图快捷键用不了怎么办 win11截图快捷键没反应修复方法
- windows11全屏截屏快捷键是什么 windows11电脑全屏快捷键截图怎么弄
- windows11快捷键没反应怎么办 windows11快捷键键不能用了修复方法
- win11自带的截图快捷键是什么 win11如何使用自带的截图快捷键
- windows11网卡驱动怎么安装?win11安装网卡驱动的步骤
- windows11网络连接不上怎么回事 win11无法连接网络如何解决
- windows11玩游戏闪退到桌面怎么办 win11游戏频繁弹出桌面的解决方法
- 笔记本电脑win11怎么关闭触摸板 win11笔记本电脑如何把触摸板关闭
- win11如何隐藏快捷方式小箭头 win11怎么隐藏桌面的小箭头标志
- win11调制解调器报告了一个错误怎么办 win11调制解调器错误解决办法
win11系统教程推荐
- 1 windows11网络连接不上怎么回事 win11无法连接网络如何解决
- 2 windows11微信多开步骤 win11系统微信怎么多开
- 3 windows11微软账户切换到本地账户的步骤 win11微软账户怎么切换本地账户
- 4 windows11微软账号登录不了怎么办 win11microsoft账户登录不上如何解决
- 5 win11分配磁盘空间设置方法 win11如何给磁盘合理分配空间
- 6 win11改成本地账户登录步骤 win11电脑怎样改用本地账户登录
- 7 windows11网络设置在哪?win11怎么打开网络设置
- 8 windows11网络共享中心在哪打开 win11网络共享中心怎么打开
- 9 win11电脑睡眠后无法唤醒屏幕怎么办 win11进入睡眠状态不能唤醒处理方法
- 10 win11微软应用商店无法连接网络怎么办 win11微软应用商店无法联网修复方法
win11系统推荐
- 1 技术员联盟ghost win11 64位中文正式版下载v2024.05
- 2 系统之家ghost win11 64位最新家庭版下载v2024.04
- 3 ghost windows11 64位专业版原版下载v2024.04
- 4 惠普笔记本电脑ghost win11 64位专业永久激活版下载v2024.04
- 5 技术员联盟ghost win11 64位官方纯净版下载v2024.03
- 6 萝卜家园ghost win11 64位官方正式版下载v2024.03
- 7 ghost windows11 64位最新正式版下载v2024.02
- 8 萝卜家园ghost win11 64位优化原装版下载v2024.02
- 9 萝卜家园ghost win11 64位官方原版镜像下载v2024.01
- 10 技术员联盟ghost win11 64位正式专业版下载v2024.01