win11怎么设置ICC校色文件配置 win11 设置ICC校色文件配置方法
对于追求更好视觉体验的用户来说,人们对于电脑显示效果的要求也越来越高。而win11系统中的ICC校色文件的配置可以帮助我们调整电脑显示器的颜色表现,使其更加真实、细腻。可是win11怎么设置ICC校色文件配置呢?接下来,我们将详细介绍win11 设置ICC校色文件配置方法,让我们一同探索这一激动人心的颜色世界。
具体方法如下:
1、将ICC校色文件移动到这个路径下C:\Windows\System32\spool\drivers\color。
2、按【Win + S】组合键,打开搜索,或点击下方【搜索框】,输入【颜色管理】并打开。
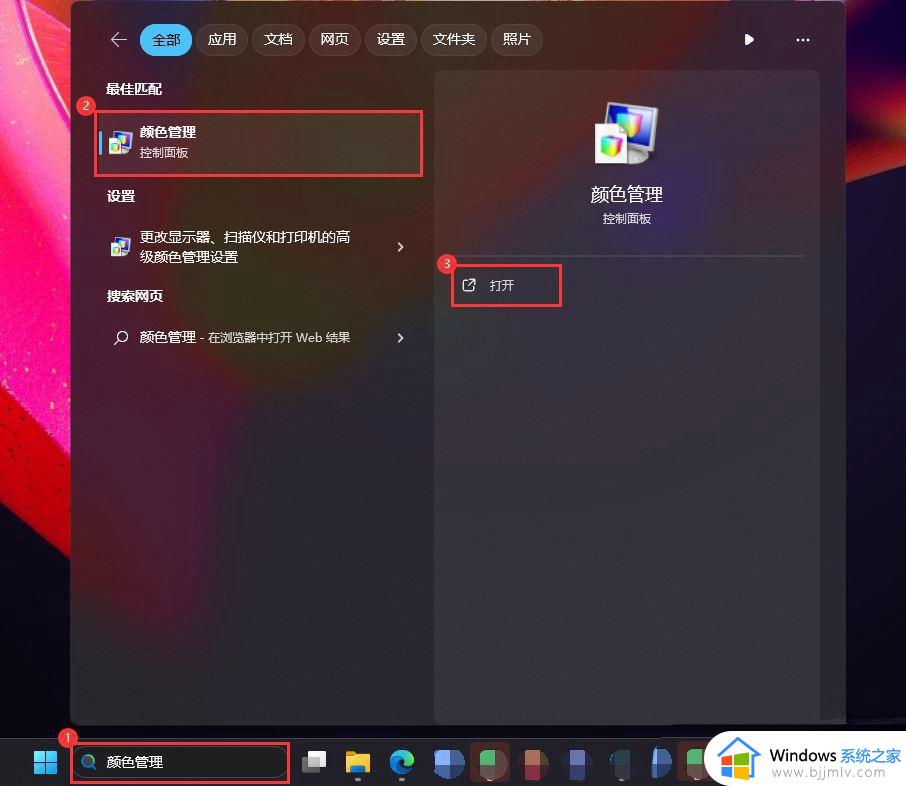
3、颜色管理窗口,选择要校色的显示器,如【显示器:1.Generic MMonitor(IPASON QR322X)-NVIDIA GeForce GTX 1050 Ti】,然后勾选【使用我对此设备的设置】,再点击【添加】。
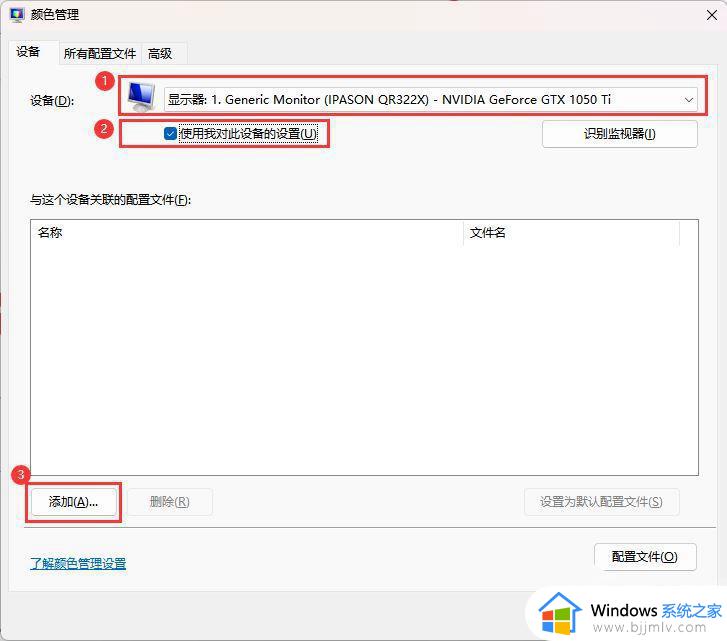
4、选择要添加的【ICC 配置文件】,再点击【确定】。
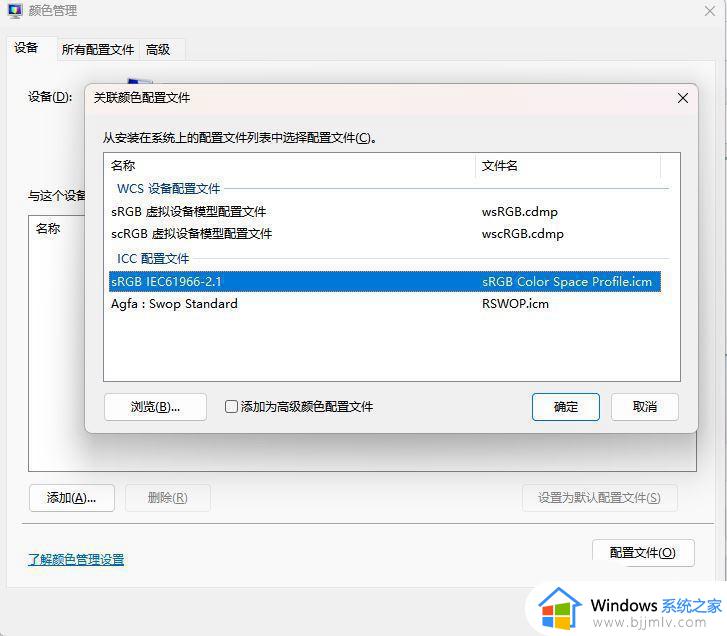
5、切换到【高级】选项卡,再点击【更改系统默认值】。
6、接下来在系统默认值界面,再切换到【高级】选项卡,勾选【使用 Windows 显示器校准】。
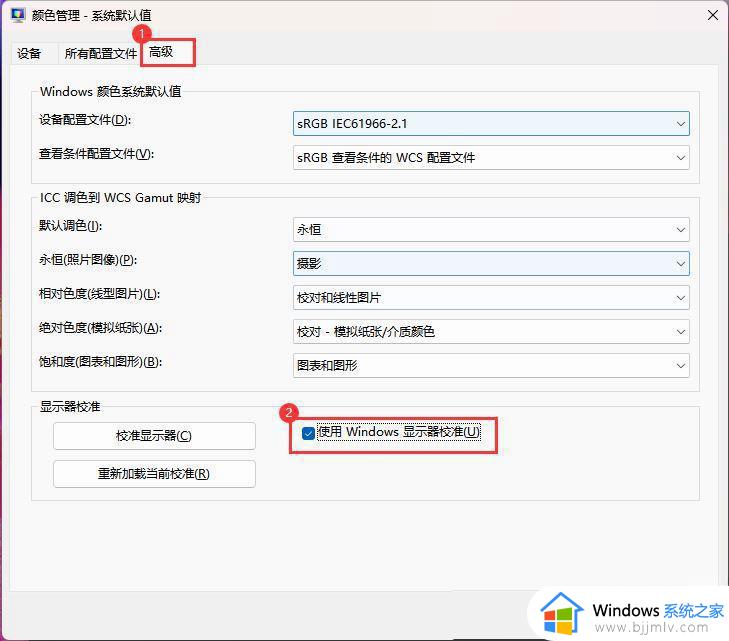
7、接着再点击【重新加载当校准】,然后点击【关闭】。
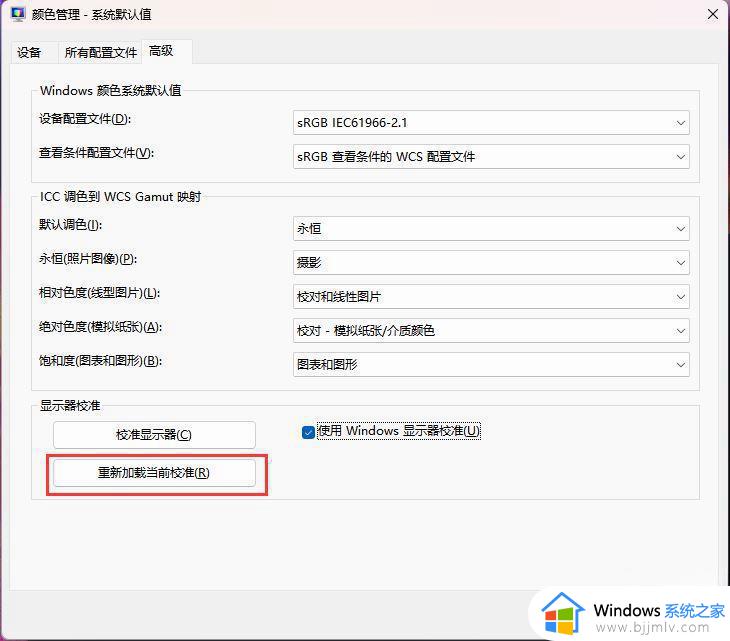
8、这样设置之后,ICC配置文件就会一直生效,不会出现使用过程中文件突然不生效导致显示未校色的画面。
以上就是win11 设置ICC校色文件配置方法的全部内容,如果有不了解的用户就可以按照小编的方法来进行操作了,相信是可以帮助到一些新用户的。
win11怎么设置ICC校色文件配置 win11 设置ICC校色文件配置方法相关教程
- win11颜色配置文件怎么设置 win11颜色配置文件设置教程
- win11自动备份文件设置方法 win11定时备份文件怎么设置
- win11怎么设置文件打开方式 win11文件打开方式如何设置
- win11配置ip地址设置方法 win11如何配置ip地址
- windows11无法加载用户配置文件怎么办 windows11加载不了用户配置文件解决方法
- win11电脑要求硬件配置介绍 安装win11硬件配置要求是什么
- win11给文件夹加密在哪里设置 win11文件夹设置密码的步骤
- 透明文件夹怎么设置win11 win11设置文件夹透明的步骤
- win11电脑保护色如何设置 win11电脑怎么设置保护眼睛的颜色
- win11安装要求最低配置是什么 win11系统安装推荐硬件配置介绍
- 怎么删除win11快速访问记录 win11清除快速访问记录步骤
- win11笔记本电脑插电不充电怎么回事 win11笔记本电脑插着充电器不充电处理方法
- win11共享打印机提示0x00000709怎么办 win11共享打印机0x00000709如何解决?
- win11固定ip地址设置方法 win11固定ip地址怎么填写
- win11固态硬盘最佳分区步骤 win11固态硬盘怎么分区合适
- win11关闭笔记本盖子外接显示器还能用设置方法
win11系统教程推荐
- 1 win11固定ip地址设置方法 win11固定ip地址怎么填写
- 2 win11删除休眠文件的步骤 win11怎么删除休眠文件
- 3 win11如何设置快速访问模式 win11怎么设置电脑的快速访问
- 4 win11该设备正在使用中请关闭可能使用的所有程序如何解决
- 5 windows11网络连接不上怎么回事 win11无法连接网络如何解决
- 6 windows11微信多开步骤 win11系统微信怎么多开
- 7 windows11微软账户切换到本地账户的步骤 win11微软账户怎么切换本地账户
- 8 windows11微软账号登录不了怎么办 win11microsoft账户登录不上如何解决
- 9 win11分配磁盘空间设置方法 win11如何给磁盘合理分配空间
- 10 win11改成本地账户登录步骤 win11电脑怎样改用本地账户登录
win11系统推荐
- 1 技术员联盟ghost win11 64位中文正式版下载v2024.05
- 2 系统之家ghost win11 64位最新家庭版下载v2024.04
- 3 ghost windows11 64位专业版原版下载v2024.04
- 4 惠普笔记本电脑ghost win11 64位专业永久激活版下载v2024.04
- 5 技术员联盟ghost win11 64位官方纯净版下载v2024.03
- 6 萝卜家园ghost win11 64位官方正式版下载v2024.03
- 7 ghost windows11 64位最新正式版下载v2024.02
- 8 萝卜家园ghost win11 64位优化原装版下载v2024.02
- 9 萝卜家园ghost win11 64位官方原版镜像下载v2024.01
- 10 技术员联盟ghost win11 64位正式专业版下载v2024.01