win11更新后出现direct3D9弹窗怎么办 win11更新后频繁弹出direct3D9修复方法
近期,许多win11操作系统用户在更新后遇到了一个让人困扰的问题,即频繁弹出direct3D9错误窗口,对于大多数用户而言,这种错误不仅影响了操作系统的正常使用,还给用户带来了一系列不便和困惑。那么win11更新后出现direct3D9弹窗怎么办呢?接下来,我们将探讨win11更新后频繁弹出direct3D9修复方法,让我们一起来了解吧。
具体方法如下:
方法一:
1、首先,按键盘上的【 Win + X 】组合键,或右键点击任务栏上的【Windows徽标】,在打开的右键菜单项中,选择【设置】。
2、设置窗口,左侧边栏,点击【应用】,右侧点击【可选功能(你的设备的额外功能)】。
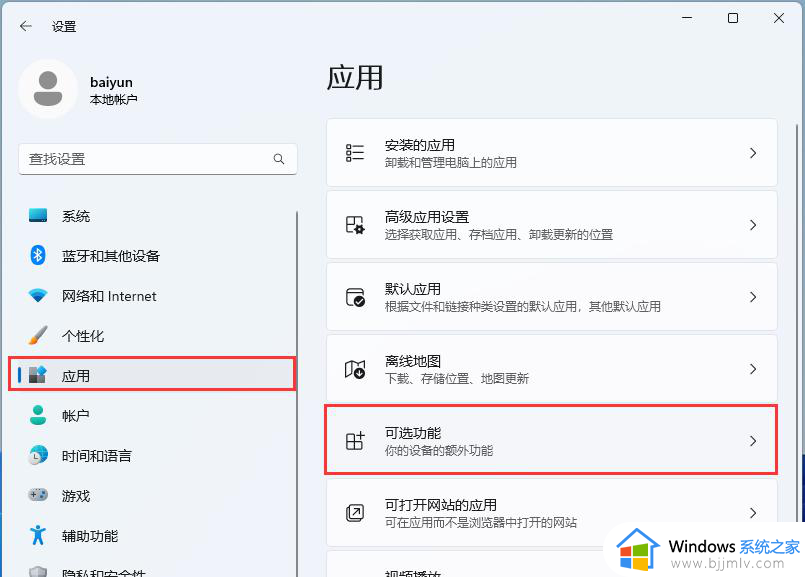
3、路径:应用--可选功能,点击【查看功能】。
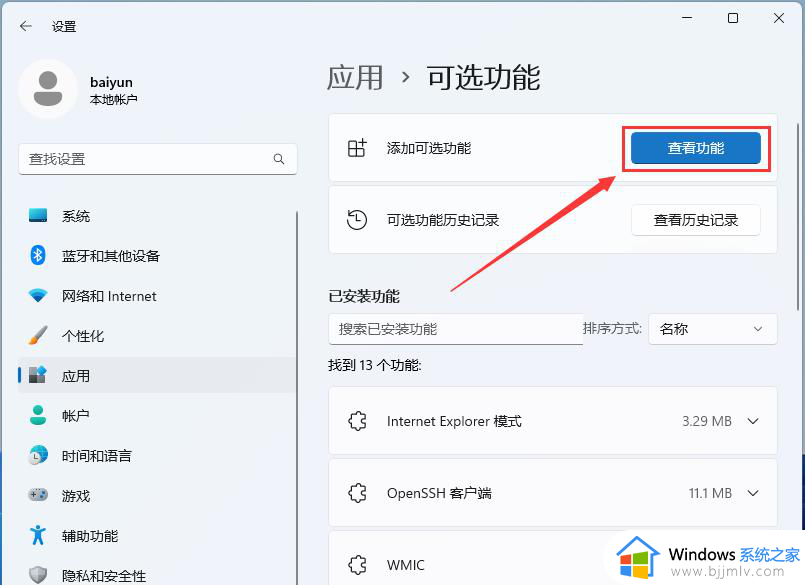
4、添加可选功能,找到并勾选【图形工具】。
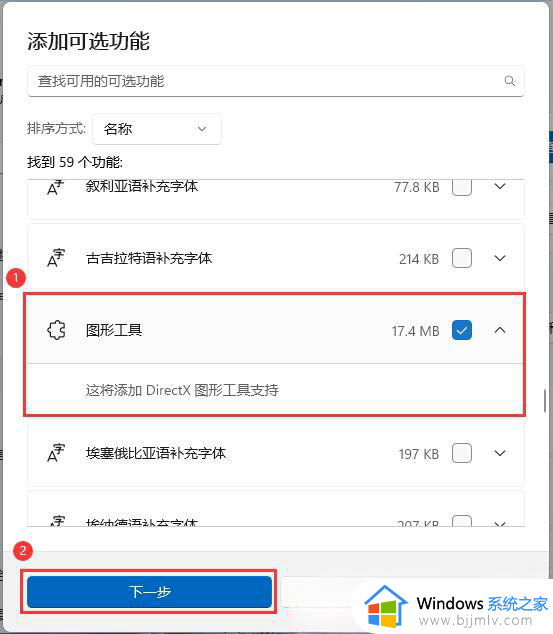
5、确认要添加的可选功能,然后点击【安装】。
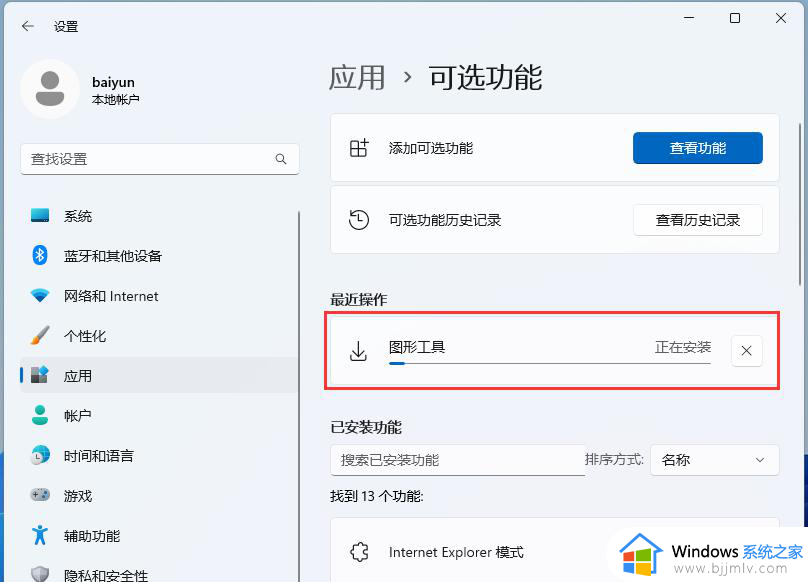
6、最近操作下,可以看到图形工具正在执行的操作。
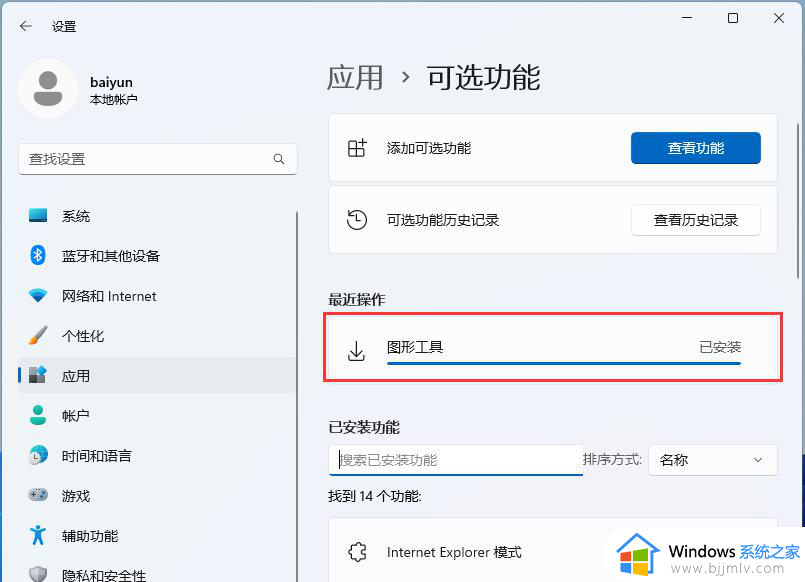
方法二:
步骤一:
1、按【 Win + X 】组合键,或右键点击任务栏上的【Windows开始徽标】,在打开的隐藏菜单项中,选择【设置】。
2、设置窗口,左侧边栏点击【游戏】。
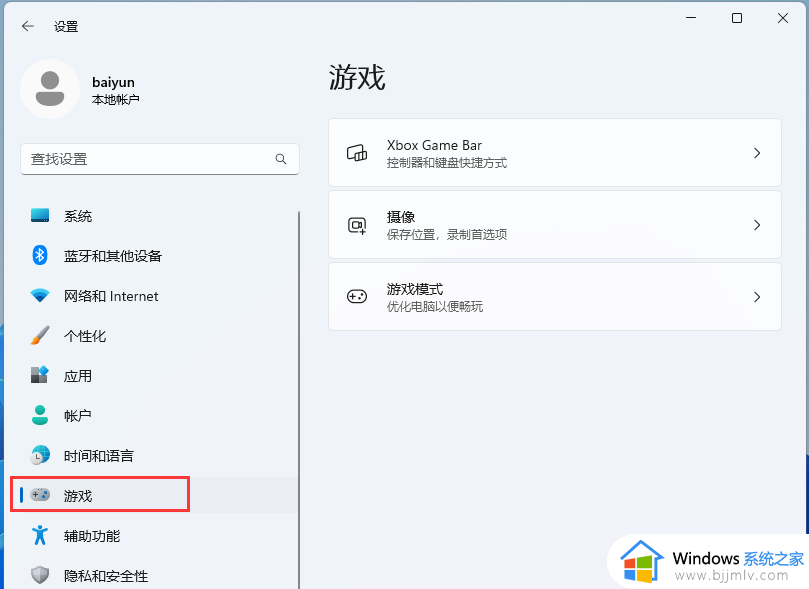
3、右侧选择到【Xbox Game Bar】,将在控制器上使用此按钮打开 Xbox Game Bar【关闭】。
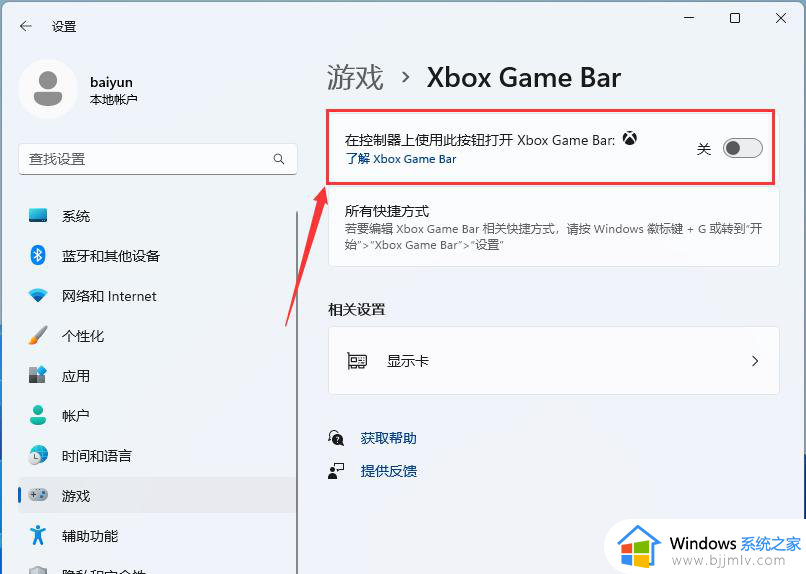
4、接着再将【摄像】下的录制游戏过程、录制游戏时录制音频和录制游戏时录制鼠标光标【关闭】。
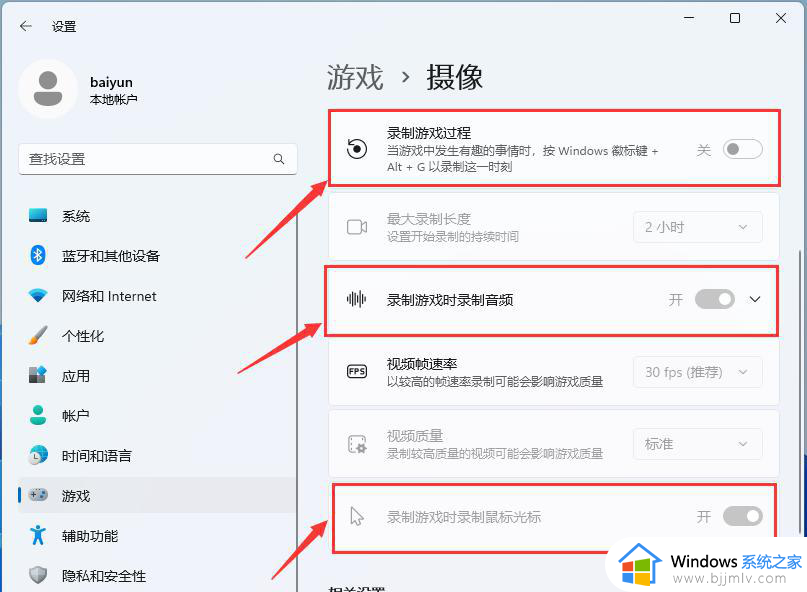
步骤二:
1、按【 Win + R 】组合键,打开运行,然后输入【regedit】命令,按【确定或回车】打开注册表编辑器。
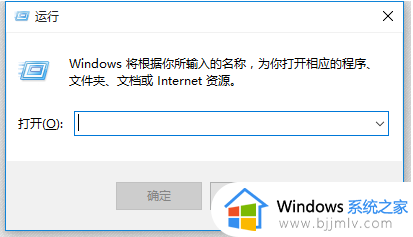
2、用户账户控制窗口,你要允许此应用对你的设备进行更改吗?点击【是】。
3、注册表编辑器窗口,点击【编辑】,在打开的下拉菜单项中,选择【查找(Ctrl+F)】。
4、查找【AppCaptureEnabled】,然后将AppCaptureEnabled选项的值由原来的【1】改为【0】。
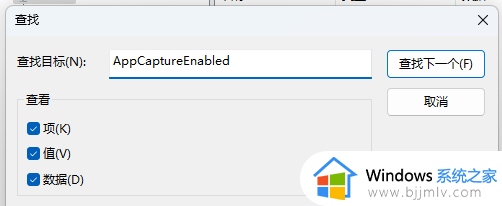
以上就是win11更新后频繁弹出direct3D9修复方法的全部内容,有遇到相同问题的用户可参考本文中介绍的步骤来进行修复,希望能够对大家有所帮助。
win11更新后出现direct3D9弹窗怎么办 win11更新后频繁弹出direct3D9修复方法相关教程
- win11更新后闪屏无法控制怎么办 win11更新后桌面闪屏修复方法
- win11更新后屏幕闪烁怎么办 win11更新后闪屏修复方法
- 更新win11 23H2后出现蓝屏怎么办 更新win11 23H2失败蓝屏如何解决
- 更新win11游戏画面丢帧怎么办 win11更新后游戏掉帧修复方法
- win11更新完一直闪屏怎么办 win11更新后桌面一直闪修复方法
- win11更新后卡顿严重怎么办 win11更新完很卡顿修复方法
- win11更新后开机黑屏怎么办 更新win11开机一直黑屏修复方法
- win11更新出现错误请尝试稍后重新打开设置解决方法
- win11更新后wifi模块没了怎么回事 win11更新后没有wifi如何修复
- win11总是弹出关机选项怎么办 win11系统频繁弹出关机界面处理方法
- windows11未安装音频设备怎么处理?win11显示未安装音频设备如何解决
- windows11为什么这么卡 windows11太卡怎么办
- win11更新后pin不可用怎么办 win11更新后pin用不了处理方法
- win11更新的安装包在哪里打开 win11更新的文件在哪个文件夹
- win11更新错误0x80070103怎么回事?win11解决0x80070103错误的方法
- win11任务栏自定义颜色设置方法 win11怎么更改任务栏颜色
win11系统教程推荐
- 1 win11更新的安装包在哪里打开 win11更新的文件在哪个文件夹
- 2 win11固定ip地址设置方法 win11固定ip地址怎么填写
- 3 win11删除休眠文件的步骤 win11怎么删除休眠文件
- 4 win11如何设置快速访问模式 win11怎么设置电脑的快速访问
- 5 win11该设备正在使用中请关闭可能使用的所有程序如何解决
- 6 windows11网络连接不上怎么回事 win11无法连接网络如何解决
- 7 windows11微信多开步骤 win11系统微信怎么多开
- 8 windows11微软账户切换到本地账户的步骤 win11微软账户怎么切换本地账户
- 9 windows11微软账号登录不了怎么办 win11microsoft账户登录不上如何解决
- 10 win11分配磁盘空间设置方法 win11如何给磁盘合理分配空间
win11系统推荐
- 1 技术员联盟ghost win11 64位中文正式版下载v2024.05
- 2 系统之家ghost win11 64位最新家庭版下载v2024.04
- 3 ghost windows11 64位专业版原版下载v2024.04
- 4 惠普笔记本电脑ghost win11 64位专业永久激活版下载v2024.04
- 5 技术员联盟ghost win11 64位官方纯净版下载v2024.03
- 6 萝卜家园ghost win11 64位官方正式版下载v2024.03
- 7 ghost windows11 64位最新正式版下载v2024.02
- 8 萝卜家园ghost win11 64位优化原装版下载v2024.02
- 9 萝卜家园ghost win11 64位官方原版镜像下载v2024.01
- 10 技术员联盟ghost win11 64位正式专业版下载v2024.01