win11磁盘恢复分区怎么删除 win11如何删除恢复磁盘分区
更新时间:2023-11-15 11:14:20作者:run
在win11系统中,我们可以通过多种方式来进行磁盘恢复分区删除操作,比如使用磁盘管理工具或者命令行工具等,这些方法都可以帮助我们轻松删除分区,释放出更多的磁盘空间。那么win11磁盘恢复分区怎么删除呢?接下来,我将为大家详细介绍win11如何删除恢复磁盘分区,希望能够帮助大家更好地使用这一功能。
win11磁盘恢复分区删除教程:
1、首先右键开始菜单打开“运行”
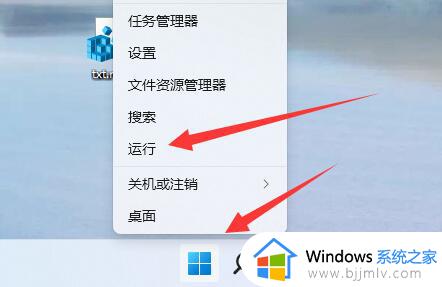
2、在其中输入“cmd”并“确定”打开命令提示符。
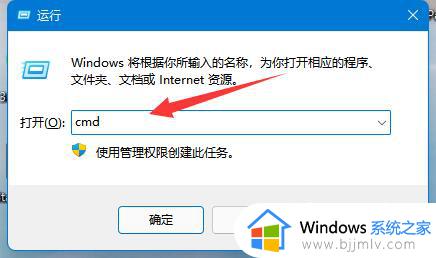
3、打开后,输入“diskpart”并回车运行。

4、然后输入“list disk”并回车可以查看你的所有磁盘。

5、再输入“select disk 编号”回车选中你要编辑的磁盘。
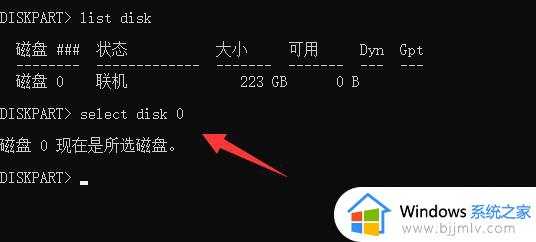
6、选中后输入“list volume”回车显示所有分区。
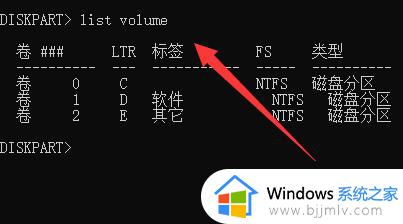
7、最后输入“select volume 编号”和“delete volume override”就能删除它了。
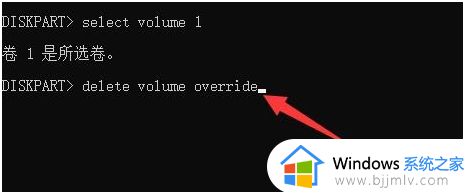
以上就是win11如何删除恢复磁盘分区的全部内容,如果还有不清楚的用户,可以参考以上小编的步骤进行操作,希望对大家有所帮助。
win11磁盘恢复分区怎么删除 win11如何删除恢复磁盘分区相关教程
- windows11删除恢复分区的方法 win11恢复分区如何删除
- 零刻win11如何新建磁盘分区 零刻win11电脑怎么新建磁盘分区
- win11磁盘分区怎么合并 win11磁盘合并分区设置教程
- win11磁盘分区怎么弄 win11磁盘分区在哪设置
- win11如何创建新的磁盘分区 win11怎样新建一个新的磁盘分区
- win11磁盘分区大小怎么调整 win11更改磁盘分区的步骤
- win11磁盘分区在哪里设置 win11电脑磁盘分区教程图文
- win11重新分区磁盘方法 win11系统磁盘怎么重新分区
- win11划分磁盘空间设置方法 win11磁盘分区怎么重新分配
- 电脑磁盘分区方法win11 win11电脑磁盘怎么分盘
- windows11网卡驱动怎么安装?win11安装网卡驱动的步骤
- windows11网络连接不上怎么回事 win11无法连接网络如何解决
- windows11玩游戏闪退到桌面怎么办 win11游戏频繁弹出桌面的解决方法
- 笔记本电脑win11怎么关闭触摸板 win11笔记本电脑如何把触摸板关闭
- win11如何隐藏快捷方式小箭头 win11怎么隐藏桌面的小箭头标志
- win11调制解调器报告了一个错误怎么办 win11调制解调器错误解决办法
win11系统教程推荐
- 1 windows11网络连接不上怎么回事 win11无法连接网络如何解决
- 2 windows11微信多开步骤 win11系统微信怎么多开
- 3 windows11微软账户切换到本地账户的步骤 win11微软账户怎么切换本地账户
- 4 windows11微软账号登录不了怎么办 win11microsoft账户登录不上如何解决
- 5 win11分配磁盘空间设置方法 win11如何给磁盘合理分配空间
- 6 win11改成本地账户登录步骤 win11电脑怎样改用本地账户登录
- 7 windows11网络设置在哪?win11怎么打开网络设置
- 8 windows11网络共享中心在哪打开 win11网络共享中心怎么打开
- 9 win11电脑睡眠后无法唤醒屏幕怎么办 win11进入睡眠状态不能唤醒处理方法
- 10 win11微软应用商店无法连接网络怎么办 win11微软应用商店无法联网修复方法
win11系统推荐
- 1 技术员联盟ghost win11 64位中文正式版下载v2024.05
- 2 系统之家ghost win11 64位最新家庭版下载v2024.04
- 3 ghost windows11 64位专业版原版下载v2024.04
- 4 惠普笔记本电脑ghost win11 64位专业永久激活版下载v2024.04
- 5 技术员联盟ghost win11 64位官方纯净版下载v2024.03
- 6 萝卜家园ghost win11 64位官方正式版下载v2024.03
- 7 ghost windows11 64位最新正式版下载v2024.02
- 8 萝卜家园ghost win11 64位优化原装版下载v2024.02
- 9 萝卜家园ghost win11 64位官方原版镜像下载v2024.01
- 10 技术员联盟ghost win11 64位正式专业版下载v2024.01