window11护眼模式怎么设置 window11如何设置护眼模式
在使用win11操作系统的过程中,小伙伴可能会关心眼睛健康。长时间盯着电脑屏幕工作或娱乐可能会对眼睛造成负担,对此我们的windows11操作系统就有一个护眼模式,那么window11护眼模式怎么设置呢?今天小编就给大家介绍一下window11如何设置护眼模式,快来一起看看吧。
方法一、夜间模式
1.第一种护眼模式就是夜间模式,首先点击开始。
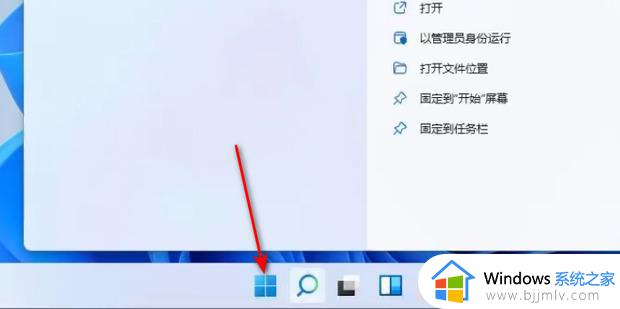
2.打开设置。
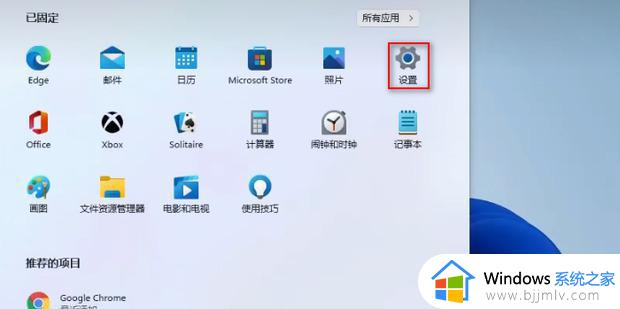
3.点击显示。
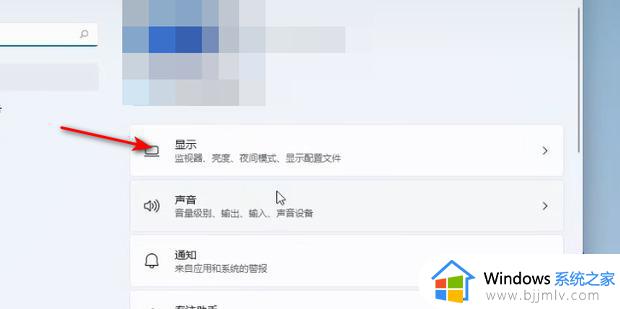
4打开夜间模式。
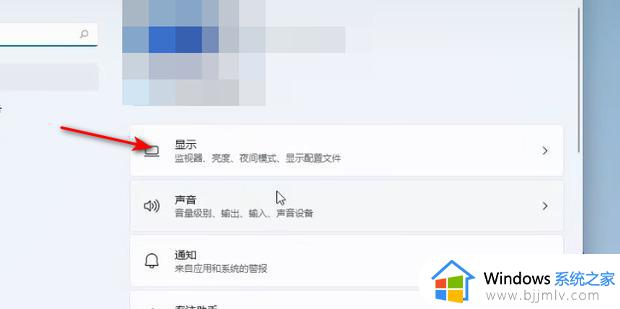
5.随后点击更多,也就是如图标注的按钮。
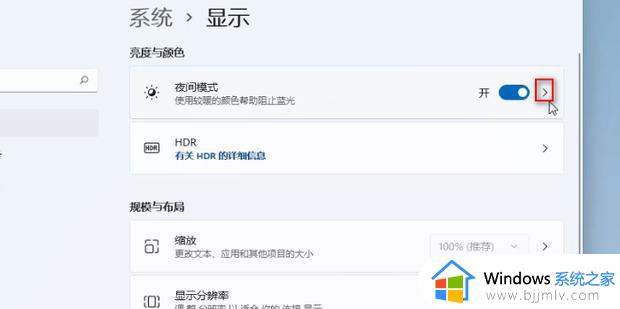
6.可以在这里设置强度以及开启时间。
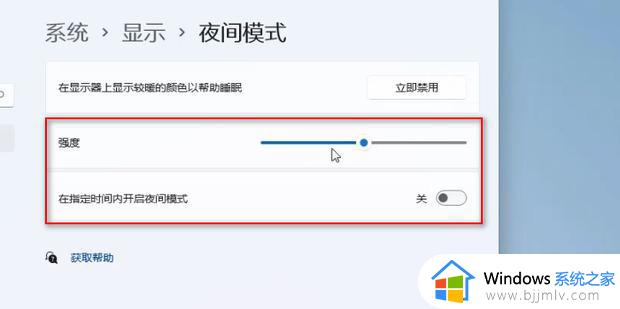
方法二、护眼豆沙绿
1.点击左下角菜单,点击开始键打开"运行".或者点击"WIN+R"也能打开”运行“框,打开后.在框内输入regedit,并按下回车,转到注册编辑表;
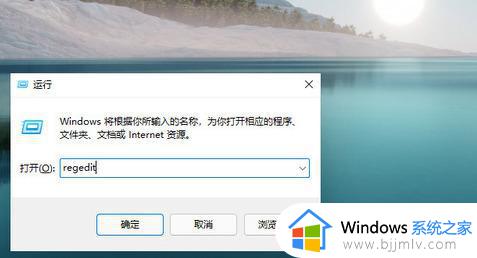
2.选择左侧"HKEY_CURRENT_USER:,再点击进入;
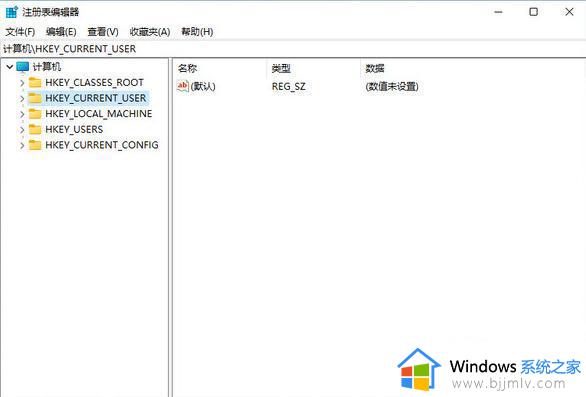
3.进入界面后,再次点击"Control Panel"进入;
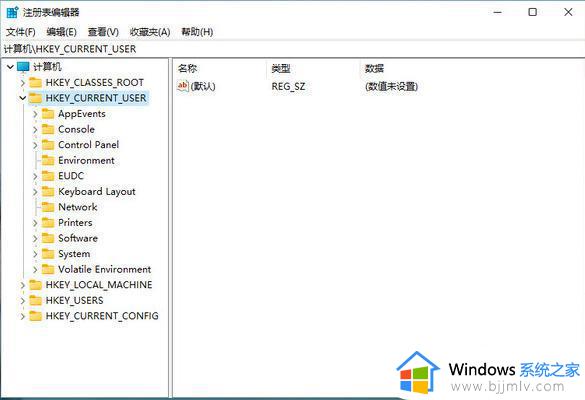
4.进入文件夹页面后,再点击左侧的Control Panel里面的color;
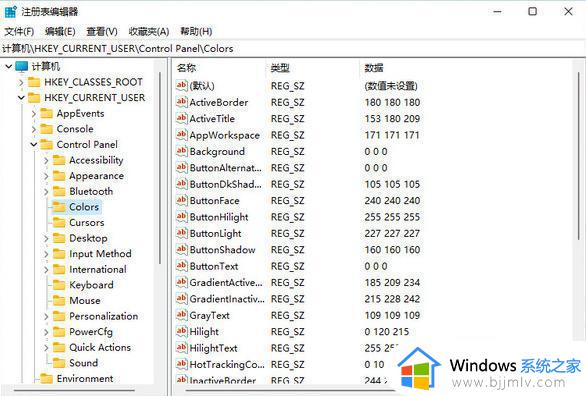
5.进入Colors 界面后,找到下面的windows,并点击它;
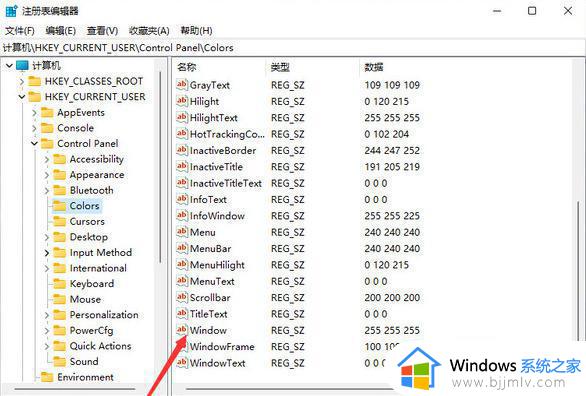
6.进入界面后,就可以根据自己的需求调整护眼绿参数:202 234 206.填写完后,选择确定即可;
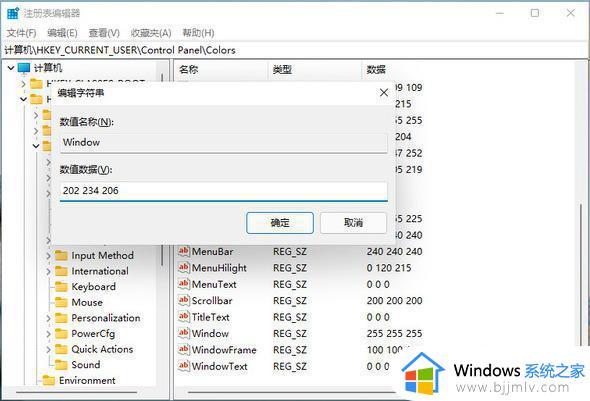
7.打开左下角菜单栏,点击重启电脑,重启完成后便可。重启完成后,就可以发现护眼绿已经生效了。
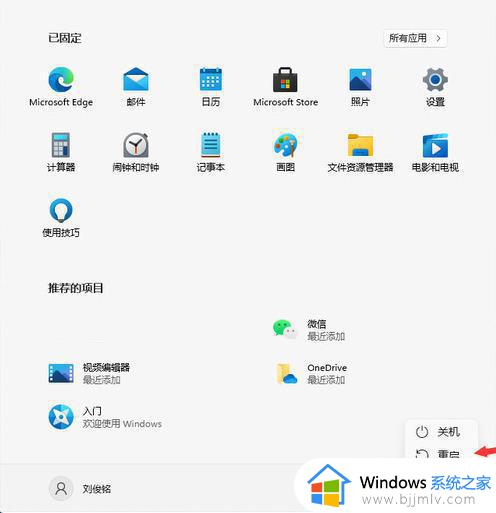
以上全部内容就是小编带给大家的window11设置护眼模式方法详细内容分享啦,碰到这种情况的小伙伴,就快点跟着小编一起来看看吧。
window11护眼模式怎么设置 window11如何设置护眼模式相关教程
- win11护眼模式设置参数步骤 win11如何设置护眼模式参数
- win11电脑护眼模式怎么设置 win11电脑护眼模式设置参数步骤
- win11护眼模式怎么设置 win11护眼模式设置教程
- win11关闭屏幕护眼模式设置方法 如何关闭win11屏幕护眼模式
- win11豆沙绿护眼模式怎么设置 win11如何设置电脑豆沙绿护眼模式
- 电脑怎么开护眼模式win11 win11怎么打开护眼模式
- win11护眼模式不见了怎么办 win11护眼模式自动失效如何处理
- 如何开启电脑护眼模式win11 怎么开启电脑护眼模式win11
- windows11怎么关闭护眼模式 windows11关闭护眼模式步骤
- win11电脑护眼模式在哪里打开 win11电脑如何打开护眼模式
- win11安装汉化包出现错误码0x800f0950处理方法
- win11更新显示安装错误怎么办?win11更新下载错误如何解决
- win11更新驱动之后黑屏怎么办 win11更新驱动就黑屏处理方法
- win11更改桌面文件存储位置设置方法 win11怎样更改桌面文件的存储路径
- windows11玩游戏卡顿的解决办法 windows11打游戏特别卡如何处理
- windows11玩英雄联盟卡顿怎么办?win11玩lol卡顿如何解决
win11系统教程推荐
- 1 win11更新驱动之后黑屏怎么办 win11更新驱动就黑屏处理方法
- 2 win11更改输入法切换快捷键方法 win11怎么更改输入法切换快捷键
- 3 windows11指纹此选项当前不可用怎么回事 windows11指纹登录提示此选项当前不可用如何处理
- 4 windows11玩红警卡住怎么办 红警win11玩一会卡死的解决方法
- 5 win11关闭最近打开文件记录方法 win11怎么关闭文件夹最近浏览记录
- 6 win11运行窗口怎么打开?win11运行在哪里打开
- 7 windows11退出账号的方法?windows11怎么退出账号
- 8 win11本地组策略编辑器在哪里 win11怎么调出本地组策略编辑器
- 9 win11不支持amd处理器怎么办 win11不兼容amd处理器如何解决
- 10 windows11图片不能预览怎么回事?win11系统图片无法预览如何解决
win11系统推荐
- 1 技术员联盟ghost win11 64位中文正式版下载v2024.05
- 2 系统之家ghost win11 64位最新家庭版下载v2024.04
- 3 ghost windows11 64位专业版原版下载v2024.04
- 4 惠普笔记本电脑ghost win11 64位专业永久激活版下载v2024.04
- 5 技术员联盟ghost win11 64位官方纯净版下载v2024.03
- 6 萝卜家园ghost win11 64位官方正式版下载v2024.03
- 7 ghost windows11 64位最新正式版下载v2024.02
- 8 萝卜家园ghost win11 64位优化原装版下载v2024.02
- 9 萝卜家园ghost win11 64位官方原版镜像下载v2024.01
- 10 技术员联盟ghost win11 64位正式专业版下载v2024.01