win11组策略怎么恢复默认 win11恢复组策略默认设置方法
更新时间:2023-11-27 11:46:28作者:run
在使用win11时,我们常常需要通过组策略来进行系统设置的调整,有时候我们可能会不小心更改了一些关键的组策略,导致系统出现不稳定或不正常的情况,这时,恢复为默认设置就成为了我们解决问题的关键。那么win11组策略怎么恢复默认呢?本文将介绍win11恢复组策略默认设置方法,帮助大家轻松应对各种系统设置问题。
具体方法如下:
1、首先打开此电脑,进入“C盘”的“Windows”文件夹。
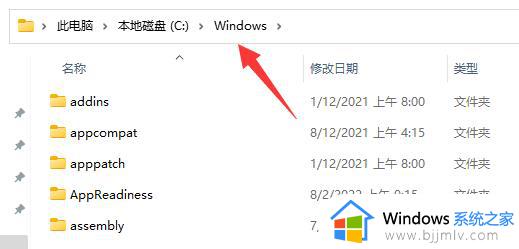
2、再进入“System32”文件夹下的“GroupPolicy”文件夹。
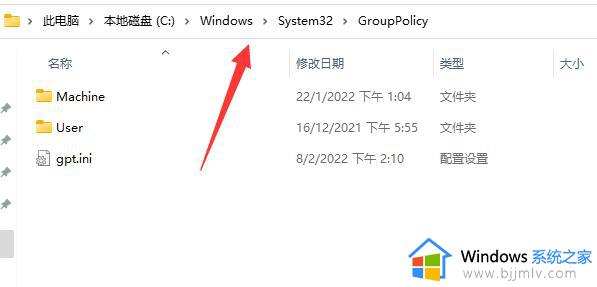
3、进入后,点击上方“查看”,选择“显示”中的“隐藏的项目”(如果已经显示了不需要再点)
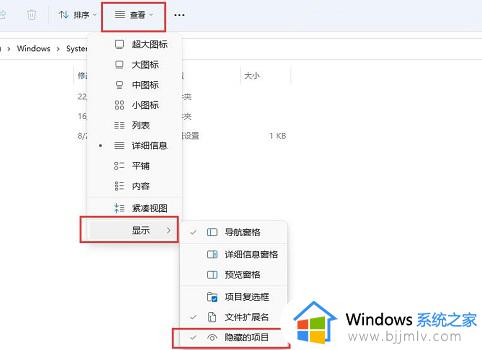
4、显示后,选中其中所有文件和文件夹,将他们删除。
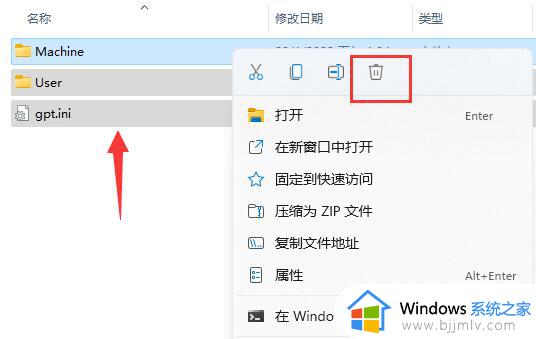
5、删除完成后,右键开始菜单,打开“运行”
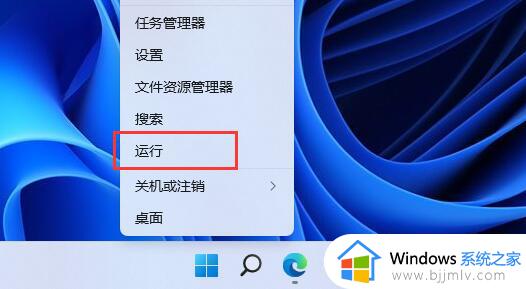
6、最后输入“gpupdate /force”,回车运行就可以让组策略恢复默认设置了。
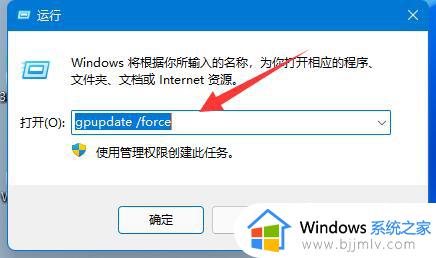
如果你对组策略进行过重要修改,恢复默认设置可能会导致无法使用。
以上就是win11恢复组策略默认设置方法的全部内容,如果你遇到了相同的问题,可以参考本文中的步骤来修复,希望这对大家有所帮助。
win11组策略怎么恢复默认 win11恢复组策略默认设置方法相关教程
- win11组策略怎么恢复默认设置 win11组策略恢复初始设置的方法
- win11注册表恢复默认设置方法 win11注册表如何恢复默认设置
- windows11家庭版怎么打开组策略 win11家庭版开启组策略的方法
- win11组策略无法更改怎么办 win11组策略改了不生效处理方法
- win11鼠标设置如何恢复默认 win11鼠标设置怎么恢复默认
- win11组策略打不开怎么办 win10打不开组策略解决方法
- win11打不开策略组怎么办 win11系统打不开组策略处理方法
- win11本地策略组怎么打开 win11如何打开本地组策略编辑器
- win11策略组怎么打开 win11组策略编辑器在哪打开
- windows11如何打开组策略 win11的本地组策略在哪里
- windows11微信怎么放到桌面 win11如何把微信放在桌面
- windows11微信多开步骤 win11系统微信怎么多开
- win11桌面一直闪屏怎么办 win11进桌面闪屏修复方法
- win11网络延迟高怎么解决 win11电脑网络延迟高解决方案
- win11网络重置无法上网了怎么办 win11网络重置后连不上网处理方法
- windows11微软账户切换到本地账户的步骤 win11微软账户怎么切换本地账户
win11系统教程推荐
- 1 windows11微信多开步骤 win11系统微信怎么多开
- 2 windows11微软账户切换到本地账户的步骤 win11微软账户怎么切换本地账户
- 3 windows11微软账号登录不了怎么办 win11microsoft账户登录不上如何解决
- 4 win11分配磁盘空间设置方法 win11如何给磁盘合理分配空间
- 5 win11改成本地账户登录步骤 win11电脑怎样改用本地账户登录
- 6 windows11网络设置在哪?win11怎么打开网络设置
- 7 windows11网络共享中心在哪打开 win11网络共享中心怎么打开
- 8 win11电脑睡眠后无法唤醒屏幕怎么办 win11进入睡眠状态不能唤醒处理方法
- 9 win11微软应用商店无法连接网络怎么办 win11微软应用商店无法联网修复方法
- 10 win11耳麦说不了话听得见声音怎么办 win11电脑耳麦说话没声音修复方法
win11系统推荐
- 1 技术员联盟ghost win11 64位中文正式版下载v2024.05
- 2 系统之家ghost win11 64位最新家庭版下载v2024.04
- 3 ghost windows11 64位专业版原版下载v2024.04
- 4 惠普笔记本电脑ghost win11 64位专业永久激活版下载v2024.04
- 5 技术员联盟ghost win11 64位官方纯净版下载v2024.03
- 6 萝卜家园ghost win11 64位官方正式版下载v2024.03
- 7 ghost windows11 64位最新正式版下载v2024.02
- 8 萝卜家园ghost win11 64位优化原装版下载v2024.02
- 9 萝卜家园ghost win11 64位官方原版镜像下载v2024.01
- 10 技术员联盟ghost win11 64位正式专业版下载v2024.01